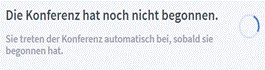Praxishandbuch
BigBlueButton
Version 1.10
Ferdinand Soethe 2020-21
mail@soethe.net https://soethe.net
Inhalt
1.3 Warum kostet (mich) dieses Buch nichts?
2.2 Konventionen in diesem Buch
2.3 Versionsgeschichte dieses Buches
3 Voraussetzungen für BigBlueButton
4 Konferenzbeginn in BigBlueButton
4.1 Als Veranstalterin einer Konferenz
4.1.1 Alternativen zu Greenlight
4.2 Als Teilnehmer einer Konferenz
4.3 Hintergrund: Einladungen in BigBlueButton
4.5.1 Beim ersten Mal: Berechtigungen setzen
4.5.1.1 Praxishinweis: Rechte auf Multi-Servern
4.5.1.2 Fallstrick Berechtigung
4.5.2 Echo-Test: Audiosystem prüfen
4.5.3 Echo-Test: Probleme lösen
4.6.1 Beim ersten Mal: Berechtigungen setzen
4.6.3 Praxistipp Videoqualität
4.7 Orientierung in BigBlueButton
4.8 Hintergrund: BigBlueButton-Fenster
5 Grundfunktionen für Moderatorinnen
5.1.1 Wie öffnen Sie Ihren Raum?
5.1.2 Wer ist da? Teilnehmende im Überblick
5.1.3 Moderationsrechte ändern
5.1.4 Fallstrick Moderatorrechte
5.1.5 Seid ihr ansprechbar? – Audiostatus
5.1.5.1 Praxistipp Audiostatus
5.1.5.2 Umgang mit Audioproblemen
5.1.6 Techniktest und Smalltalk
5.1.8 Die Schwimmweste unter dem Sitz …
5.1.8.1 Notfallprozeduren für Störungen
5.2 Wortmeldungen und Feedback in BBB
5.2.2 Rückmeldungen aus der Gruppe
5.3.1 Meinungsbild per Handzeichen
5.3.1.1 Meinungsbild per Statusabfrage
5.3.3 Präsentator-Rolle zuweisen
5.3.4.2 Weitere Umfragen erstellen
5.3.4.4 Benutzerdefinierte Umfrage
5.4.1 Präsentationsmodul in der Übersicht
5.4.2 Präsentationen bereitstellen
5.4.3 Präsentation aktivieren und wechseln
5.4.4.1 Sachlichkeit und Fokus durch den dritten Punkt
5.4.4.3 Ausnahme Online-Konferenzraum
5.4.5.1 Automatische Lesezeichen
5.4.6 Fokussierte Präsentation
5.4.7 Branding und passende Begrüßung
6 BigBlueButton-Bildschirm optimieren
6.2 Mehrzweckbereich ausblenden
6.4 Mehr Teilnehmer - weniger Präsentation oder umgekehrt
6.6 Videos maximieren - Persönliches im Vordergrund
6.7 Einzelne Teilnehmer maximieren
6.8 Praxistipp für Multimonitor-Konfigurationen
6.8.1 Multicomputer-Konfigurationen
7.1 Du hörst mich, also bin ich!
7.2 Die Aufgabe der Gruppenleiterin
7.3 Sammeln für eine Tagesordnung
7.4 Alternative „Geteilte Notizen“
7.4.1 Geteilte Notizen speichern
7.4.2 Praxistipp Wiederherstellung
7.4.3 Pro und Contra Geteilte Notizen
7.5 Interaktion im Mehrbenutzermodus
7.5.4 Moderation mit Handschrift
7.5.4.1 Hardware-Anforderungen
7.5.4.2 Handschrift auf dem Whiteboard
8 Bildschirm teilen - das Fenster zu Ihrem Rechner
8.1 Erst der Inhalt, dann die Teilung
10.1 Anatomie von Gruppenräumen
10.3 Szenarien für Gruppenräume
10.4.1 Raumzuweisung für Nachzügler
10.4.2 Übersicht Gruppenräume – wer ist eigentlich wo?.
10.4.3 In Gruppenräume reinschauen und reinhören.
10.4.3.2 Gruppenräumen beitreten
10.4.3.3 Gruppenräume verlassen
10.6 Das Rechtekonzept von Gruppenräumen
11 BigBlueButton-Konferenz managen
11.1 URL und Lebensdauer eines Konferenzzugangs.
11.2 Lebenszyklus einer Konferenz
11.2.1 Raumanforderung: eine Konferenz einrichten
11.2.1.1 Raumparameter und Ihre Bedeutung
11.2.2 Konfiguration verändern
11.4 Teilnehmerrechte einschränken
12.1.1 Creative Commons Namensnennung-Share Alike 4.0 International Public License
1 Über dieses Buch
1.1 Die Idee zu diesem Buch
Im Frühjahr 2020 ging plötzlich alles ganz schnell. Corona und der Lock-down drängten die Menschen ins Home-Office und plötzlich brauchte jeder Videokonferenzen.
An vielen Schulen und Universitäten war dabei BigBlueButton die Software der Wahl und es entstand quasi über Nacht der Bedarf für Training im Umgang mit dieser, bis dahin recht unbekannten Software.
Als selbstständiger Trainer eine gute Gelegenheit, die Zeit des Lock-Downs sinnvoll zu nutzen, und meine erfolgreichen Trainings zur nonverbalen Kommunikation in die Online-Welt zu übertragen.
Es folgten zahlreiche Trainings an Universitäten und Schulen, in denen sich die Werkzeuge von BigBlueButton und Techniken guter Kommunikation nach und nach zu einem wirksamen Ganzen zusammenfügten.
Das vorliegende Praxishandbuch konzentriert auf die nutzbringende und praktische Anwendung von BigBlueButton für Konferenzen und Online-Lehrveranstaltungen, lässt jedoch auch die zugehörige Kommunikation nicht ganz außen vor, da dies von vielen Teilnehmerinnen meiner Trainings als sehr hilfreich empfunden wurde.
1.2 Für wen ist dieses Buch?
Ich habe dieses Buch für Menschen geschrieben, die mit BigBlueButton als Werkzeug Konferenzen, Lehrveranstaltungen, Seminare und Besprechungen leiten oder dabei unterstützen.
Als Teilnehmer an solchen Veranstaltungen wird Ihnen das Buch helfen, die Möglichkeiten und Abläufe in dieser Online-Umgebung besser zu verstehen und optimal für sich zu nutzen. Überspringen Sie ruhig einmal das eine oder andere Kapitel, wenn es zu sehr in die Tiefe geht.
1.3 Warum kostet (mich) dieses Buch nichts?
Als langjähriger Mitarbeiter der Apache Software Foundation[1], bin ich überzeugt davon, dass freie Open Source Software[2] eine wichtige Grundlage freier Gesellschaften im 21. Jahrhundert darstellt.
Auch BigBlueButton ist Open Source Software und die freie Verfügbarkeit und die Möglichkeit, BigBlueButton auf eigenen Servern zu installieren, war eine wichtige Voraussetzung dafür, dass für die Lehre an Schulen und Universitäten im Frühjahr 2020 so schnell umfangreiche Angebote gemacht werden konnten. Was fehlte war eine deutschsprachige Anleitung für den Einsatz in der Praxis. Als ich mich entschloss, mit einem Buch diese Lücke zu schließen, war klar, dass auch das Buch unter einer passenden Lizenz entstehen musste.
Und so darf dieses Buch kostenfrei weitergegeben und genutzt werden. Bitte lesen Sie die Details dieser Lizenz in deutscher Sprache unter https://creativecommons.org/licenses/by-sa/4.0/deed.de nach.
Damit gilt auch: Schulen, Universitäten und andere öffentliche Bildungseinrichtungen dürfen dieses Handbuch kostenfrei nutzen und an Schülerinnen und Schüler, Studierende, Lehrkräfte und Mitarbeiterinnen und Mitarbeiter verteilen.
Wenn Sie sich nicht sicher sind, dass Sie diese Lizenzbedingungen erfüllen können, sprechen Sie mich gerne an, es lässt sich fasst immer eine Lösung finden.
1.4 Wo bekomme ich Updates?
Die aktuelle Version dieses Handbuchs können Sie sich kostenlos
von meiner BigBlueButton-Ressourcenseite[3]
herunterladen.
Dort finden Sie auch öfter mal neue Tips und Hinweise zu aktuellen
Entwicklungen.
Bitte verlinken Sie nur dieser Seite, da Sie ihre Nutzerinnen und Nutzer
sonst um wichtige Updates und Erweiterungen bringen.
1.5 Dank an die Unterstützer
An dieser Stelle ein großes Dankeschön an die vielen Unterstützer dieses Buches.
· Petra Siemer von der Abteilung Personal- und Organisationsentwicklung der Universität Oldenburg, die die Anregung für dieses Buch gab.
· Den Supportern der IT-Dienste der Universität Oldenburg für ihre Geduld mit meinen tausend Fragen und „Anregungen“.
· Meiner Hosting-Genossenschaft hostsharing eH (https://www.hostsharing.net/), die sich spontan bereit erklärt haben, die Kosten für die vielen Downloads des Handbuchs zu tragen, als diese im Januar 2021 mit ein paar hundert Abrufen am Tag in die Höhe schnellten.
· Dr. Christiane Brokmann-Nooren und Gönna Grüneberg für das hilfreiche Feedback und viele Korrekturvorschläge.
· Ein großes Dankeschön auch an meine Trainerkollegen Fred Kastens und Markus Eckstein von ME-Weiterbildung[4], von denen ich im Laufe der Jahre so Vieles über wirksame Kommunikation im Alltag lernen durfte, das heute die Grundlage unserer Trainings und dieses Buches bildet.
· Und nicht zuletzt ein Dankeschön an meine Familie und vor allem meinen Sohn Jonathan, die während der Entstehung dieses Buches so manche Stunde auf mich verzichten mussten.
2 Nutzung dieses Buches
2.1 Von Anfang an Praxis
Meine Trainings leben davon, dass wir gute Praxis nicht erst lange beschreiben, sondern vorleben und mit Ihnen gemeinsam in Übungen sofort umsetzen. Meist probieren unsere Teilnehmerinnen schon in der ersten Trainingspause ihre neuen Fähigkeiten aus.
Um dies in ein Buch zu übersetzen, lehnt sich die Kapitelstruktur mit wenigen Ausnahmen an die Durchführung einer realen Videokonferenz an. Sie können also allein oder mit einigen Kolleginnen die Anleitungen durcharbeiten und Ihr erstes gemeinsames Meeting gestalten.
Am Ende dieses Buches finden Sie dann noch ein paar Kapitel, in denen wir das eine oder andere Thema weiter vertiefen. So gibt es bei der Einrichtung von BBB-Räumen so viele Varianten und Optionen, dass sich diese kaum noch sinnvoll in eine Praxisanleitung integrieren lassen. Diese werden am Schluss ausführlich dokumentiert.
2.2 Konventionen in diesem Buch
Keep it simple! Bücher sollten keine Gebrauchsanleitung benötigen. Daher nur wenige Worte zu den Konventionen in diesem Buch.
· Wenn ich einen Fachbegriff erstmalig im Text einführe, ist der als Neuer Begriff gekennzeichnet.
· Menübefehle, Schaltflächenbeschriftungen und Elemente der BigBlueButton-Benutzeroberfläche sind als Bedienelement gekennzeichnet.
Ø An dem Pfeil vor einen Absatz erkennen Sie einen Anleitungsschritt, den Sie praktisch umsetzen können.
Wenn im Text von Menschen die Rede ist, dann benutze ich entweder beide Formen („Teilnehmerinnen und Teilnehmer“) oder ich wechsele die Formen ab. Fühlen Sie sich bitte immer angesprochen, egal ob Sie sich weiblich, männlich oder irgendetwas anderes fühlen[5].
2.3 Versionsgeschichte dieses Buches
Version 1.01
Erste veröffentlichte Version, 23.9.2020
Version 1.10
Erstes Update, 20.1.2021
· Änderung der Lizenzbedingungen, so dass die Nutzung nun auch für kommerzielle Zwecke möglich ist. (Namensnennung, share alike)
· Neu: Querverweis zu Anleitungen für die Nutzung alternativer Starträume in Kapitel 4.1.1.
· Neu: Multikamera-Optionen in Kapitel 4.6.5.
· Neu: Spiegeln des eigenen Videobildes, Kapite 4.6.6
· Änderung: Die Umbenennung von Break-out-Räumen in Gruppenräumen wurde jetzt im Text und auf (hoffentlich) allen Bildschirmfotos vollzogen.
· Danksagung an die hostsharing eG zugefügt
3 Voraussetzungen für BigBlueButton
Für die Teilnahme an einer Konferenz mit BigBlueButton benötigen Sie mindestens
· Einen Server mit BigBlueButton, auf dem die Konferenz läuft, bzw. eine Einladung zu so einer Konferenz.
·
einen Personal Computer oder Laptop mit Audio Ausgang
oder USB-Schnittstelle. Alternativ einen Tablett-Computer oder ein Smartphone.
· einen Internetanschluss
· einen Webbrowser, der BigBlueButton unterstützt.
Je nach Situation und Art der Veranstaltung benötigen Sie außerdem
· ein Mikrofon und
· eine Webcam.
3.1.1 Unterstützte Webbrowser
BigBlueButton unterstützt zurzeit Google Chrome und Mozilla Firefox als Webbrowser für die Teilnahme an einer Konferenz. Neu hinzu gekommen ist der neue Edge-Chromium-Browser von Microsoft[6]. Erfahrungsgemäß liefert dabei Chrome die beste Unterstützung für BBB.
Achten Sie darauf, die jeweils aktuelle Version des Browsers zu verwenden.
3.2 Frühzeitig testen
Alle Komponenten sollten Sie im Vorfeld der Veranstaltung mindestens einmal getestet haben, denn nichts ist stressiger, als beim Anmelden zu Konferenzbeginn festzustellen, dass etwas Wesentliches fehlt oder nicht funktioniert.
Aus diesem Grund verschicke ich grundsätzlich mit dem Einladungslink eine Anleitung zur Vorbereitung des Arbeitsplatzes auf BigBlueButton, mit der die Teilnehmer diese Schritte schon im Vorfeld erledigen können.
https://soethe.net/wp-content/uploads/2020/04/Arbeitsplatzvorbereitung-BigBlueButton.pdf
4 Konferenzbeginn in BigBlueButton
Grundsätzlich gibt es zwei Möglichkeiten sich zu einer Konferenz mit BigBlueButton anzumelden.
· Aus einem Startraum heraus, in dem ich die Konferenz auch anlegen und ihre Rahmenbedingungen (=Konfiguration) festlegen kann. Als Beispiel dafür zeigen wir hier die Vorgehensweise im Standardmodul GreenLight, das mit BigBlueButton ausgeliefert und von vielen Anbietern verwendet wird.
· Durch Klicken eines Einladungslinks, den anderen Teilnehmenden der Konferenz zur Verfügung stellen. Mehr zu Nutzungsszenarien für BigBlueButton-Räume hier https://soethe.net/nutzungsszenarien-fuer-bigbluebutton-raeume/.
4.1 Als Veranstalterin einer Konferenz
Ø Melden Sie sich zunächst in Ihrem GreenLight-Startraum an.[7]
Im Startraum zeigt das GreenLight eine Übersicht aller vorab eingerichteten Konferenzen.
Ø Klicken Sie auf die gewünschte Konferenz.
Ø Klicken Sie auf Starten, um die Konferenz zu starten.
Sollte die Konferenz bereits gestartet worden sein, erscheint statt Starten die Schaltfläche Teilnehmen.
Ihr Browser öffnet nun das BigBlueButton-Fenster.
4.1.1 Alternativen zu Greenlight
Neben dem Standardmodul GreenLight, gibt für einige Lernsysteme Startraum-Alternativen, um Konferenzen direkt aus diesen Umgebungen heraus anlegen und konfigurieren zu können.
Tobias Küchel und andere haben freundlicherweise die Web-Adressen für weit verbreitete Umgebungen beigesteuert:
·
Für die Lernumgebung Moodle
https://lehrerfortbildung-bw.de/st_digital/medienwerkstatt/dossiers/bbb/technik/01-raumanlegen/.
·
Für das Nextcloud-System
https://lehrerfortbildung-bw.de/st_digital/medienwerkstatt/dossiers/bbb/technik/01-raumanlegen-nc/.
·
Für die iServ-Lernumgebung
https://iserv.de/doc/modules/videoconference/.
4.2 Als Teilnehmer einer Konferenz
Als normale Teilnehmer einer Konferenz benötigen Sie zunächst einen Link (URL) zum Konferenzraum. In der Regel wird Ihnen dieser im Vorfeld von den Organisatoren zugeschickt.
Ø Öffnen Sie den Link in Ihrem Webbrowser.
Sie sehen nun den Anmeldebildschirm in GreenLight:
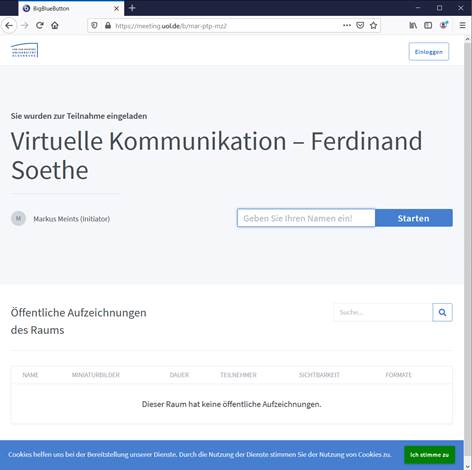
Abbildung 1: Anmeldebildschirm GreenLight
Ø Klicken Sie gegebenenfalls auf Ich stimme zu unten rechts, um die Speicherung von Cookies zu genehmigen. Das ist in der Regel nur beim ersten Mal erforderlich.
Ø Geben Sie nun den Namen, mit dem Sie als Teilnehmerin in der Konferenz erscheinen wollen, in das Textfeld ein. Bitte beachten Sie, dass sehr lange Namen in der Anzeige von BigBlueButton abgeschnitten werden.
Ø Klicken Sie auf Starten.
Ihr Browser öffnet nun das BigBlueButton-Fenster.
4.3 Hintergrund: Einladungen in BigBlueButton
BigBlueButton verwendet zur Einladung der Teilnehmenden einen identischen Einladungs-URL für alle Teilnehmenden. Das bringt viele Vorteile mit sich, allerdings auch einige Nachteile, derer Sie sich bewusst sein sollten:
· Da der Einladung-URL nur eine einfache Zeichenkette ist und außerdem für alle Teilnehmer gleich, können Sie ihn sehr leicht und bequem an die Teilnehmerinnen verschicken. Zum Beispiel per E-Mail, Messenger, SMS oder sogar mit einem Brief. Allerdings ist das Abtippen des URL nicht unbedingt komfortabel für den Anwender.
· Auch wenn sie den Einladungs-URL über Social Media verbreiten könnten, rate ich davon dringend ab. Bedenken Sie, dass jeder der den Einladungs-URL bekommt, als Teilnehmerin zu ihrer Konferenz eingeladen ist. Stichwort: Facebook Party! Bedenken Sie immer die Komplikationen, wenn auf diesem Wege unerwartet 500 zusätzliche Teilnehmer in Ihrer Konferenz oder Veranstaltung erscheinen.
·
Da es sich beim Einladung-URL nur um eine Zeichenkette handelt,
die man durch Versuch und Irrtum auch „erraten“ kann, besteht auch hier die
Gefahr des sogenannten Zoom bombings (siehe auch https://en.wikipedia.org/wiki/Zoombombing).
Die Festlegung eines zusätzlichen Kennworts bei der Einrichtung der Konferenz fordert
den Teilnehmenden einen zusätzlichen Schritt bei der Anmeldung ab, verhindert
aber zuverlässig diese Angriffe. Mehr dazu im Kapitel Raumparameter und
Ihre Bedeutung
· Im Normalfall ist der Einladungs-URL permanent und unterliegt keinen zeitlichen Einschränkungen. Ihre Teilnehmenden können also beliebig oft mit diesem URL in den Konferenzraum zurückkehren und Sie können sogar, bei wiederkehrenden Veranstaltungen, den gleichen Link für jede Veranstaltung der Reihe benutzen. Bitte beachten Sie, dass einige BBB-Dienstleister dies anders handhaben.
4.4 Rednerin oder Zuhörer
Wann immer Sie einen Konferenzraum betreten, fragt BigBlueButton Sie zunächst, wie Sie an der Konferenz teilnehmen wollen.
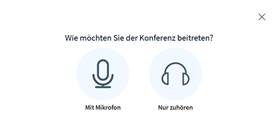
Abbildung 2: Auswahldialog Audiofunktionen
Ø Wählen Sie Nur zuhören, wenn Sie ohne Mikrofon an der Konferenz teilnehmen wollen. Das hat den Vorteil, dass Sie sehr schnell und ohne Konfiguration des Mikrofons an einer Konferenz teilnehmen können. Allerdings dauert es dafür dann länger, wenn Sie doch einmal etwas sagen wollen.
ODER
Ø Wählen Sie Mit Mikrofon, wenn Sie zumindest zeitweilig auch mit Mikrofon an der Konferenz teilnehmen wollen.
Praxistipp
Wählen Sie grundsätzlich Mit Mikrofon wenn auch nur die Chance besteht, dass Sie sich in der Konferenz zu Wort melden wollen. Sie haben damit die Sicherheit, dass das Mikrofon eingerichtet ist und einwandfrei funktioniert und können jederzeit mit einem Klick aktiv teilnehmen.
4.5 Audio-System aktivieren
Wenn Sie sich im vorherigen Schritt für die Teilnahme mit Mikrofon entschieden haben, wird nun zunächst mit dem Echo-Test das Audiosystem mit Mikrofon und Lautsprecher überprüft und dann das Audiosystem aktiviert.
4.5.1 Beim ersten Mal: Berechtigungen setzen
Ausgefeilte Sicherheitsmechanismen verhindern, dass Websites ohne Ihre Erlaubnis Ihr Mikrofon aktivieren. Deswegen müssen Sie bei der ersten Teilnahme an einer Konferenz zunächst dem BigBlueButton-Server die entsprechenden Rechte erteilen:
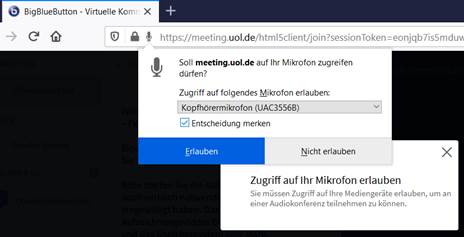
Abbildung 3: Berechtigungsdialog Chrome
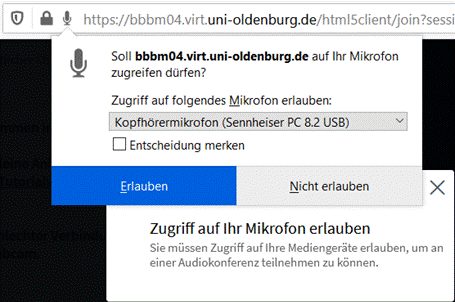
Abbildung 4: Berechtigungsdialog Firefox
Ø Wählen Sie das gewünschte Mikrofon aus und setzen Sie ein Kreuz bei Entscheidung merken.
Ø Klicken Sie auf Erlauben, um die Berechtigungen zu speichern.
Sie werden nun auf diesem Server nicht wieder nach dieser Berechtigung gefragt werden.
4.5.1.1 Praxishinweis: Rechte auf Multi-Servern
In größeren Rechenzentren wird BigBlueButton häufig auf mehreren Server-Rechnern betrieben, um die Last vieler Konferenzen besser zu verteilen. Jede neue Konferenz wird dann automatisch auf einem Server mit freien Kapazitäten gestartet (Load-Sharing).
Für Sie als Anwender ist das zunächst völlig transparent und ohne Bedeutung, Sie erkennen lediglich an den wechselnden Server-Namen in der Web-Adresse (URL), dass die Konferenz mal auf dem einen, mal auf dem anderen Server läuft.
![]()
![]()
Abbildung 5: Verschiedene Server-Namen im URL
Da Ihr Webbrowser dieses System jedoch nicht „versteht“, werden Sie bei jeder neuen Server-Adresse erneut die oben gezeigt Berechtigungsabfrage erleben, bis Ihr Browser alle Server des Verbundes „kennt“.
4.5.1.2 Fallstrick Berechtigung
Wenn Sie versehentlich auf Nicht erlauben klicken, merkt sich der Browser auch diese Einstellung. Sie müssen dann in den Sicherheitseinstellungen ihres Webbrowsers diese Entscheidung revidieren. Mehr dazu im Web unter Browser-Berechtigungen korrigieren (https://soethe.net/bbb-browser-berechtigungen-korrigieren/).
4.5.2 Echo-Test: Audiosystem prüfen
Mit dem Echo-Test stellt BigBlueButton sicher, dass Mikrofon und Lautsprecher ordnungsgemäß funktionieren.
Dabei erscheint zunächst ein einfacher Dialog:

Abbildung 6: Echo-Test
Ø Sprechen Sie ein paar Worte und überprüfen Sie, ob diese als Echo zu hören sind. Wenn das der Fall ist klicken Sie auf Ja und schließen Sie damit den Test ab.
4.5.3 Echo-Test: Probleme lösen
Wenn Sie beim Echo-Test Ihre eigene Stimme nicht im Lautsprecher hören, sind sehr wahrscheinlich Änderungen an den Audioeinstellungen erforderlich.
Ø Klicken Sie auf Nein, um zum Einstellungsdialog zu gelangen.
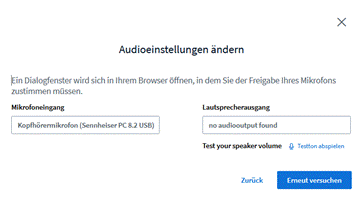
Abbildung 7: Dialog Audio-Einstellungen
Ø Klicken Sie auf Testton abspielen, um zunächst den Lautsprecher zu testen.
Wenn der Testton einwandfrei zu hören war, können Sie jetzt den Mikrofoneingang auswählen. Vor allem bei Computern mit mehreren Mikrofoneingängen wählt BigBlueButton leider nicht immer gleich den richtigen Eingang aus.
1. Wählen Sie den gewünschten Mikrofoneingang aus der Liste aus.
2. Klicken Sie auf Erneut versuchen, um zum Echo-Test zurückzukehren.
Sollten Sie auf diesem Wege das Audiosystem nicht aktivieren können, sprechen Sie mit Ihrem IT-Betreuer oder schauen Sie auf die Tipps und Tricks auf meiner Website BlaBlaBla.
Leider merkt sich BigBlueButton zurzeit die richtige Konfiguration nicht. Damit wird diese lästige Prozedur bei jeder Aktivierung des Audiosystems erneut erforderlich. Sie können BigBlueButton jedoch „auf die Sprünge helfen“. Eine Anleitung dazu finden Sie im Artikel Echo-Test Tuning (https://soethe.net/bbb-echo-test-tuning/.)
4.5.4 Verbesserungen 2.3
Durch Verkürzung der Wartezeiten, wird der Echo-Test deutlich
schneller von statten gehen. Die Rede ist von 1 Sekunde statt bisher 7-8
Sekunden. Das sollte das Login, wie auch den Wechsel zwischen Gruppenräumen
deutlich beschleunigen.
Näheres dazu unter https://github.com/bigbluebutton/bigbluebutton/pull/9084
4.6 Kamera aktivieren
Sobald das BigBlueButton-Fenster aktiv ist, können Sie auch Ihre Webcam aktivieren, um mit Videobild an der Konferenz teilzunehmen.
· Klicken Sie dazu auf das Kamerasymbol in der Steuerleiste unten rechts auf dem Bildschirm.
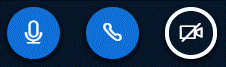
Abbildung 8: Steuerleiste für Teilnehmer
4.6.1 Beim ersten Mal: Berechtigungen setzen
Bei der ersten Teilnahme an einer Konferenz müssen Sie zunächst dem BigBlueButton-Server die entsprechenden Rechte erteilen:
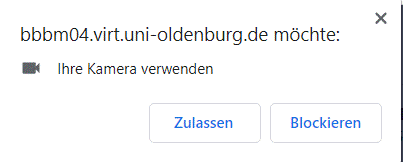
Abbildung 9: Berechtigungsdialog Chrome
Ø Wählen Sie die gewünschte Webcam aus und setzen Sie ein Kreuz bei Entscheidung merken.
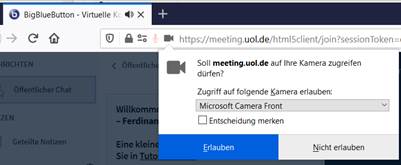
Abbildung 10: Berechtigungsdialog Firefox
Ø Klicken Sie auf Erlauben, um die Berechtigungen zu speichern.
Sie werden nun auf diesem Server nicht wieder nach dieser Berechtigung gefragt werden.
Hinweis: Bitte beachten Sie, dass in Multiserver-Umgebungen dieser Frage auch mehrfach erscheinen kann. Mehr dazu in Praxishinweis: Rechte auf Multi-Servern.
4.6.2 Kamera auswählen
Als nächstes zeigt BigBlueButton den Webcam-Auswahl-Dialog:
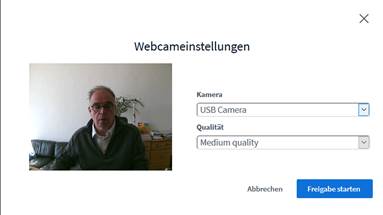
Abbildung 11: Dialog Webcam-Einstellungen
Ø Wählen Sie die gewünschte Webcam und die Videoqualität aus.
Während der Auswahl können Sie auf dem Vorschaubild erkennen, welches Bild Sie den anderen Teilnehmerinnen der Konferenz zeigen werden, ohne dass diese Sie bereits sehen können. Nehmen Sie alle erforderlichen Korrekturen vor, bevor Sie die Übertragung aktivieren.
Ø Klicken Sie auf Freigabe starten, um die Übertragung zu aktivieren.
4.6.3 Praxistipp Videoqualität
Bei einer Konferenz mit eingeschaltetem Video, muss von allen Teilnehmenden ein Video-Stream zum Server und von dort zu allen anderen Teilnehmenden weitergeleitet werden. Das verursacht ein erhebliches Datenaufkommen und belastet sowohl den Server als auch die Computer der Teilnehmer. Dabei hat sich in der Praxis gezeigt, dass selbst aktuelle Laptops mit der Menge der Videodaten schnell überfordert sind.
Mit der Einstellung der Video-Qualität im Kameradialog können Sie diese Datenmengen in ihrer Konferenz ganz erheblich beeinflussen. So bringt die Auswahl der Einstellung low quality im Vergleich zur Voreinstellung medium quality eine Halbierung der Datenmengen, die bei jeder Teilnehmerin zu verarbeiten ist.
Einige Betreiberinnen haben daher die Einstellung low quality zur Standardeinstellung in diesem Dialog gemacht. Wo das noch nicht der Fall ist, bitten Sie Ihre Teilnehmerinnen von Anfang an die niedrige Einstellung zu wählen.
Weitere Hinweise zur Optimierung für Konferenzen mit vielen Teilnehmenden finden Sie auf meinem Website unter https://soethe.net/bbb-mit-grossen-gruppen/ .
4.6.4 Fallstrick Berechtigung
Wenn Sie im Berechtigungsdialog versehentlich auf Nicht erlauben klicken, merkt sich der Browser auch diese Einstellung. Sie müssen dann in den Sicherheitseinstellungen Ihres Webbrowsers diese Entscheidung revidieren. Mehr dazu auf meiner Website unter https://soethe.net/bbb-browser-berechtigungen-korrigieren/.
4.6.5 Multiple Kameras
Sofern der Administrator Ihres BigBlueButton-Servers dies erlaubt, können Teilnehmende seit 2020 mehr als eine Webcam teilen.
Beim erstmaligen Teilen ist das noch nicht ersichtlich:
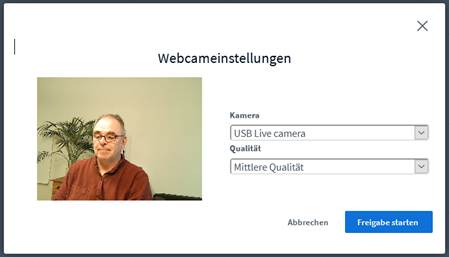
Abbildung 12: Erster Kamera-teilen-Dialog
Allerdings signalisiert BigBlueButton nach dem Teilen der Kamera mit einem blauen Kamerasymbol in der Steuerleiste, dass Sie weitere Kameras teilen können:
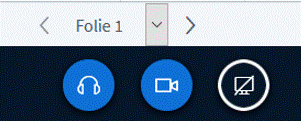
Abbildung 13: Kamera-Symbol nach Teilen
Klicken Sie nun erneut auf das Kamera-Symbol, erscheint ein veränderter Dialog mit mehreren neuen Möglichkeiten:
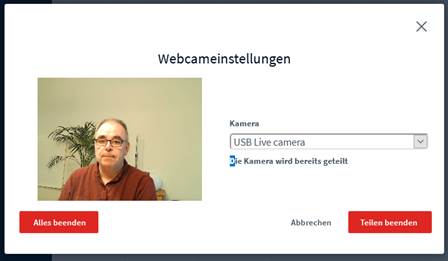
Abbildung 14: Webcam-Dialog für Mehrkamera-Optionen
Direkt unter der Auswahlliste für die Kamera, sehen Sie den Hinweis, dass diese Kamera bereits geteilt wird. Mit einem Klick auf Teilen beenden können Sie diese Teilung nun wieder aufheben.
Alternativ können Sie aus der Kameraliste – so vorhanden - eine weitere Kamera auswählen:
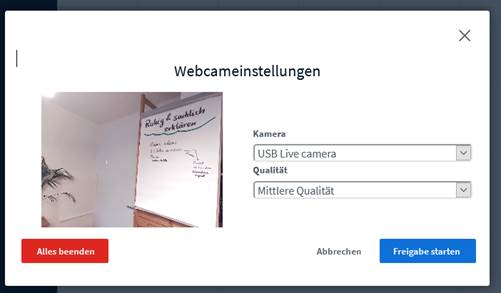
Abbildung 15: Webcam-Dialog für die weitere Kamera (diese hat den gleichen Namen)
Auch für diese zweite Kamera können Sie die Qualität einstellen und sie dann, mit Freigabe starten teilen. Im Videobereich sind nun beide Kamerabilder gleichzeitig zu sehen.
Um alle Kamera-Freigaben auf einmal zu beenden, klicken Sie auf Alles beenden.
Mit der Mehrkamera-Option können Sie sehr flexibel weitere Kamera-Bilder in der Konferenz freigeben.
· ein Videobild des laufenden Experiments,
· eine Perspektive der Lehrenden vor der Tafel oder
· eine Gesamtsicht der Lerngruppe im realen Klassenraum
Weitere Möglichkeiten zum Erzeugen von Perspektivwechseln und dem Einsatz verschiedener Webcams finden Sie im Beitrag „Perspektivwechsel mit BBB“ (https://soethe.net/perspektivwechsel-mit-bbb/) auf meinem Website.
4.6.6 Kamerabild spiegeln
Haben Sie schon einmal versucht, sich im Vorschaubild die vorwitzige Haarlocke aus dem Gesicht zu streichen? Das ist gar nicht so einfach, weil wir uns in der Standardkonfiguration von BigBlueButton spiegelverkehrt sehen.
Das hat den Vorteil, dass die Schrift auf Flipcharts, Tafeln oder Lehrbuchseiten „richtig herum“ und damit lesbar dargestellt wird. Gleichzeitig macht es Gesten vor der Kamera zuweilen schwierig.
Hier hilft die Option, das eigene Videobild vorübergehend zu spiegeln:
Ø Klicken Sie auf Ihrem Videobild auf den kleinen Pfeil rechts neben dem Namen.

Abbildung 16: Mirror-Option
Ø Wählen Sie die Option Mirror (spiegeln) aus.

Abbildung 17: Videobild gespiegelt
Das Videobild wird nun für Sie (und nur für Sie) spiegelverkehrt dargestellt.
Ø Betätigen Sie den Mirror-Umschalter erneut, um zur Normaldarstellung zurückzukehren.
4.7 Orientierung in BigBlueButton
Sobald der Echo-Test erfolgreich abgeschlossen wurde, wird
das BigBlueButton-Fenster angezeigt und Sie können – ggf. auch ohne Kamera – an
der Konferenz teilnehmen.
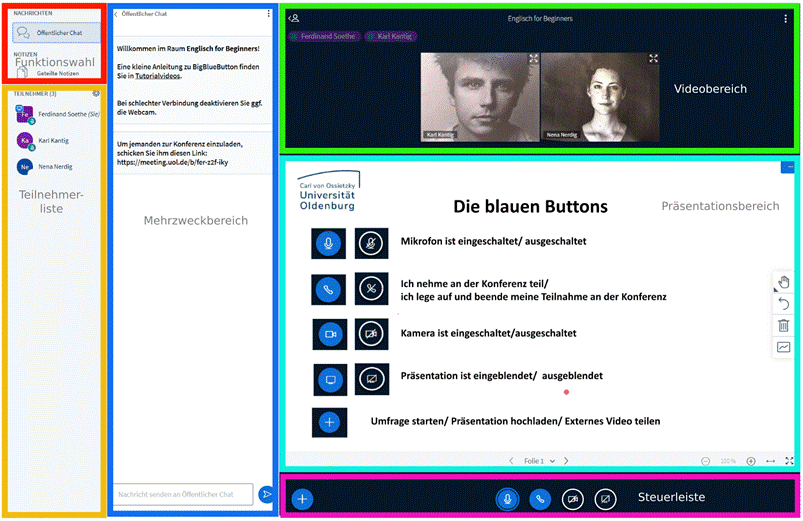
Abbildung 18: Zonen des BigBlueButton-Bildschirms
Die Bildschirmanzeige von BBB teilt sich in sechs Zonen auf:
1. Der Präsentationsbereich füllt
den mittleren Bildbereich rechts.
Hier zeigt Ihnen BigBlueButton geteilte Präsentationen, Videos oder die Inhalte
von geteilten Fenstern.
2. Die Steuerleiste unter dem Präsentationsbereich. Hier finden Sie die wesentlichen Bedienelemente für die laufende Konferenz.
3. Den Videobereich rechts oben
Hier erscheinen die Bilder aller eingeschalteten Webcams.
4. Die Teilnehmerliste links unten
Hier sehen Sie – je nach Berechtigung – eine Liste aller Teilnehmenden.
5. Die Funktionswahl oben links
Hier können Sie auswählen, welche Informationen im Mehrzweckbereich rechts
daneben angezeigt werden
6. Den Mehrzweckbereich im linken Drittel des Bildschirms
Der Mehrzweckbereich dient der Anzeige verschiedener Zusatzinformationen und
Steuerelemente, je nachdem was Sie in der Funktionsauswahl festgelegt haben.
BBB zeigt alle Bereiche im selben Anwendungsfenster an. Die Darstellung bleibt dadurch sehr übersichtlich und ist auch von Neulingen gut zu handhaben.
4.8 Hintergrund: BigBlueButton-Fenster
Wann immer Sie sich in BigBlueButton zu einer Konferenz anmelden, öffnet Ihr Webbrowser ein Fenster bzw. Tab.
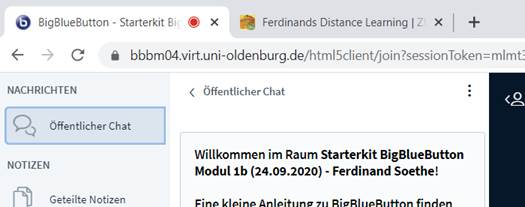
Abbildung 19: Das BigBlueButton-Tab in Chrome
In diesem Tab wird sich, mit wenigen Ausnahmen, die gesamte Arbeit mit BigBlueButton abspielen. Eine Installation oder der Start einer weiteren Software ist dazu nicht erforderlich.
4.8.1 Fallstrick Rücktaste
Achtung! Wenn Sie in diesem Tab zu einer anderen Webseite navigieren, verlassen Sie damit automatisch auch die BBB-Konferenz. In Firefox geschieht das schon mit einem Druck auf die Rücktaste (Backspace), auf Touch-Bildschirmen oder Touchpads reicht ein Zwei-Finger-Streichen nach links, um aus der Konferenz rauszufliegen.
Doch keine Sorge, Sie können sich sehr schnell wieder in die Konferenz einwählen, indem Sie erneut auf den Einladungs-Link klicken. Es entsteht also kein großer Schaden. Behalten Sie den Einladungs-Link für solche Fälle stets in Reichweite, während Sie in der Konferenz arbeiten!
5 Grundfunktionen für Moderatorinnen
Wenn Sie eine BBB-Konferenz mit Moderationsrechten betreten haben, stehen Ihnen eine Vielzahl von Möglichkeiten zur Verfügung, um die Konferenz zu moderieren und Teilnehmende zu verwalten.
Diese möchte ich Ihnen zunächst im Kontext einer typischen Moderation vorstellen.
5.1 Ein guter Start
5.1.1 Wie öffnen Sie Ihren Raum?
Im Vorfeld einer Konferenz bietet BigBlueButton beim Einrichten verschiedene Möglichkeiten, den Konferenzbeginn für die Teilnehmenden zu gestalten.
1. Analog zu einer einladend geöffneten Tür, können Sie festlegen, ob die Teilnehmenden sich schon vor Konferenzbeginn und ohne Moderatorin im Konferenzraum treffen können.
2. Alternativ dazu können Sie den Raum so einrichten, dass sich die Tür erst öffnet, wenn der Moderator den Raum betritt. In der Zwischenzeit warten die Teilnehmer mit einem entsprechenden Bildschirmhinweis „vor der Tür“.
3. Als dritte Möglichkeit können Sie einen Konferenzraum so einstellen, dass jede Teilnehmerin erst durch Aktion des Moderators in den Raum eingelassen werden muss.
Je nach Inhalt und Zielsetzung ihrer Konferenz, werden Sie eine dieser Möglichkeiten auswählen. Für unsere Konferenz haben wir uns für den offenen Raum (1) entschieden und werden die anderen Optionen in Kapitel BigBlueButton-Konferenz managen anschauen.
5.1.2 Wer ist da? Teilnehmende im Überblick
Beim Betreten eines „offenen“ Konferenzraumes, schauen wir zunächst, wer schon da ist. Ein Blick auf die Teilnehmerliste gibt Auskunft, wer sich bereits in der Konferenz befindet und welche Rechte bzw. welchen Status diese Teilnehmer haben.
Moderatorin oder Teilnehmer
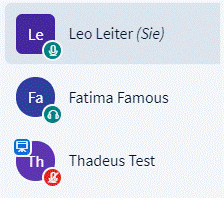
Abbildung 20: Teilnehmerliste
Jede Zeile der Liste steht für einen Teilnehmer, die Symbole geben Auskunft über den aktuellen Status.
Tabelle 1: Moderator oder Teilnehmerstatus
|
|
Leo mit eckigem Symbol ist Moderator und kann die Konferenz und die anderen Teilnehmer steuern und verwalten. |
|
|
Fatima und Thadeus sind am runden Symbol als Teilnehmerinnen zu erkennen. Manchmal werden diese auch ungenau „Zuhörer“ genannt, obwohl Teilnehmer auch sprechen und sogar präsentieren können. |
5.1.3 Moderationsrechte ändern
Jede Moderatorin kann die Rechte aller anderen Teilnehmer jederzeit ändern.
Um eine Co-Moderatorin zu ernennen:
Ø Klicken Sie mit der Maus auf das Symbol der Teilnehmerin in der Teilnehmerliste.
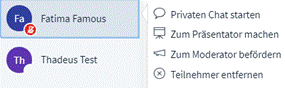
Abbildung 21: Kontextmenü Teilnehmer
Ø Klicken Sie auf Zum Moderator befördern.
Von nun an hat Fatima die gleichen Moderatorrechte, wie Sie.
Um Fatima diese Rechte wieder zu entziehen:
Ø Klicken Sie mit der Maus auf das Symbol der Teilnehmerin in der Teilnehmerliste.

Abbildung 22: Kontextmenü Teilnehmer
Ø Klicken Sie auf Zum Teilnehmer zurückstufen.
Damit ist Fatima wieder normale Teilnehmerin.
5.1.4 Fallstrick Moderatorrechte
Ein Teilnehmer mit Moderator-Rechten kann andere Moderatorinnen zum Teilnehmer zurückstufen, kann also auch Ihnen Ihre Moderator-Rechte nehmen. Einen „Super-Administrator“, der rechtemäßig über allen anderen Teilnehmerinnen steht, sieht BigBlueButton nicht vor.
Vergeben Sie daher Moderator-Rechte nur an Teilnehmerinnen, denen Sie vertrauen!
Niemals ohne Co
Obwohl für eine BBB-Konferenz ein einzelner Moderator genügt, sollten Sie grundsätzlich immer eine Co-Moderatorin ernennen. Das ist zwar nicht zwingend, beugt jedoch Schwierigkeiten vor. Wenn Sie z.B. durch Internet-Störungen oder einen falschen Klick aus Ihrer Konferenz herausfliegen und es zu diesem Zeitpunkt keinen anderen Moderator in der Teilnehmergruppe gibt, befördert BigBlueButton einen zufälligen Teilnehmer zum neuen Moderator Ihrer Konferenz.
Alternativ dazu können Sie sich auch mit einem zweiten Computer oder Smartphone anmelden. Benutzen Sie dazu den Einladungs-Link, den sie an die Teilnehmer verschickt haben, melden Sie sich damit auf diesem Zweitgerät bei BigBlueButton an und befördern sie diesen neuen Teilnehmer zum Moderator. Audio und Kamera müssen erst eingeschaltet werden, falls der „Notfall“ einmal eintritt, ansonsten läuft dieser Teilnehmer unter einem verständlichen Namen wie „Ersatzrechner“ in der Konferenz mit.
Praxistipp
Aus organisatorischen Gründen sind in vielen Konferenzräumen zunächst alle Teilnehmerinnen Moderator. Da dieser Status nicht nur eine Menge Macht mit sich bringt, sondern auch die Möglichkeit, sehr gravierende Fehler zu machen, sollten Sie den Teilnehmern, die ihn nicht unbedingt benötigen, den Moderator-Status nach der Anmeldung umgehend wieder entziehen.
Da es hierfür keine Sammel-Änderung gibt, müssen Sie die Änderungen für jede Teilnehmerin einzelnen vornehmen.
5.1.5 Seid ihr ansprechbar? – Audiostatus
Für die Zusammenarbeit in der Konferenz ist nicht nur die Anwesenheit relevant, sondern auch die Möglichkeiten sich aktiv oder passiv an der Konferenz zu beteiligen.
Vier Symbole unten rechts am Teilnehmersymbol geben hierüber Auskunft:
Tabelle 2: Symbole für den Audiostatus
|
|
Das grüne Mikrofon-Symbol signalisiert, dass Teilnehmer ihr Mikrofon getestet und eingeschaltet haben. Sie sind aktuell für alle anderen Teilnehmer hörbar. Bei Konferenzen mit vielen Teilnehmern oder bei Teilnehmern mit lautem Hintergrund, sollte dieser Status auf den gerade Sprechenden beschränkt sein. |
|
|
Das rote Mikrofonsymbol signalisiert, dass Teilnehmer ihr Mikrofon zwar getestet, dann aber stumm geschaltet haben. Sie sind für die anderen Teilnehmer nicht zu hören, können aber mit einem Klick sofort ihr Mikrofon einschalten und zur Konferenz beitragen. |
|
|
Das grüne Kopfhörer-Symbol kennzeichnet Teilnehmer, die zuhören können, ihr Mikrofon aber nicht verbunden haben. Wenn diese selbst sprechen wollen, müssen sie erst den Echo-Test machen, um ihr Mikrofon zu aktivieren. Ein zeitraubender Schritt. In diesem Status sollten daher nur Teilnehmer sein, die sicher keinen gesprochenen Beitrag zur Konferenz leisten sollen oder wollen. |
|
|
Ein leerer Kreis zeigt an, dass die Teilnehmerin weder hören noch sprechen kann. Er erscheint bei Teilnehmerinnen, die sich neu anmelden oder wenn Teilnehmer ihr Audiosystem bewusst deaktiviert haben. Beachten Sie, dass Sie diese Teilnehmerin nicht ansprechen können. Benutzen Sie gegebenenfalls die Chat-Funktion, um der Teilnehmerin eine Nachricht zukommen zu lassen. |
|
|
In normalen Konferenzräumen erkennen sie an diesem Symbol Teilnehmer, die sich nur per Audio, zum Beispiel per Telefon an einer Konferenz beteiligen. In der Teilnehmerliste von Gruppenräumen (Mehr dazu in Kapitel In Gruppenräume reinschauen und reinhören) erscheinen so Moderatoren, die die Funktion Audio starten benutzen und nur sprechend und zuhörend an den Gesprächen dieses Raums teilnehmen. Diese „Hörer“ können weder Inhalte noch Teilnehmer im Raum sehen noch können sie selbst ihre Kamera einschalten. |
Aus Gründen des Datenschutzes und der Privatsphäre können viele Änderungen am Audiostatus nur von den Teilnehmerinnen selbst vorgenommen werden. Die folgende Tabelle zeigt solche Aktionen zur Änderung des eigenen Status.
Tabelle 3: Sinnvolle Aktionen im Audiosystem
|
Status |
Klick auf |
Aktion und Folgen |
Neuer Status |
|
|
|
Mein Mikro ausschalten. |
|
|
|
|
Mein Mikro einschalten. Ich bin dann sofort hörbar. |
|
|
|
|
Audio beenden. Sie sind nicht mehr hörbar und hören auch die anderen Teilnehmer nicht mehr. Versuchen Sie das, wenn es Störungen im Audio gibt und starten Sie danach das Audio neu. |
|
|
|
|
Audio starten: Sie entscheiden neu, wie Sie an der Konferenz teilnehmen und können dann wahlweise mit oder ohne Mikrofon dabei sein. Wenn Sie die Teilnahme mit Mikrofon wählen, müssen Sie zunächst wieder einen Echo-Test durchführen. Ob das Mikrofon am Ende der Aktion zunächst ein- oder stummgeschaltet ist, wird in den Voreinstellungen der Konferenz festgelegt. |
|
5.1.5.1 Praxistipp Audiostatus
Oft sprechen Teilnehmer mit ausgeschaltetem Mikrofon. Wenn jemand spricht und Sie nichts hören, prüfen Sie immer zunächst den Audiostatus in der Teilnehmerliste und geben Sie gegebenenfalls einen kurzen Hinweis („bitte Mikro einschalten“).
Moderatoren einer Konferenz halten in der Regel ihr Mikrofon so gut wie immer eingeschaltet.
Achten Sie darauf, immer zunächst Ohrstöpsel oder Headset auszurichten und danach erst das Mikrofon einzuschalten. Die anderen Teilnehmer hören sonst grausame Geräusche, während sie am Mikrofon hantieren. Im Pausen oder zum Ende des Meetings deaktivieren Sie zunächst das Mikrofon und nehmen dann das Headset ab.
Verlassen Sie sich nicht auf die Anzeige des Audiostatus. Es kommt immer wieder vor, dass ein Teilnehmer ein grünes Mikrofon zeigt, Sie seine Worte jedoch trotzdem nicht hören können. Gewöhnen Sie daher Ihre Teilnehmerinnen von Anfang an daran, Ihnen nach jeder Konferenzpause ein kurzes akustisches Feedback zu geben („bin da“).
5.1.5.2 Umgang mit Audioproblemen
Wenn Sie einen Teilnehmer trotz richtigem Audiostatus nicht hören können, oder dieser Sie nicht hören kann, liegt wahrscheinlich ein Fehler im Audiosystem vor. Als einfachste Abhilfe können Sie das Audiosystem beenden und neu starten.
Wenn Teilnehmerinnen einen Lautsprecher oder ein Mikrofon mit USB an ihren Rechner angeschlossen haben, kann auch dieses die Ursache für Unterbrechungen sein. Meist hilft es, das Audiosystem zu beenden, den USB-Stecker des Geräts zu ziehen und ihn dann wieder einzustecken. Danach das Audiosystem erneut starten.
Beachten Sie bitte, dass eine Teilnehmerin mit Audiostörungen Sie möglicherweise nicht hören kann. In diesem Falle hilft gute Vorbereitung, auf die wir im nächsten Kapitel zu sprechen kommen, bzw. eine Nachricht über die Chat-Funktionen von BigBlueButton.
5.1.6 Techniktest und Smalltalk
Die erste Viertelstunde jeder Konferenz reserviere ich grundsätzlich für das Ankommen der Teilnehmer und den Test ihrer Hardware. So wie das Stühlerücken, bevor alle im Seminarraum Platz genommen haben, ist dies eine Zeit von Unruhe und Bewegung, die man gut für ein erstes Kennenlernen der Gruppe nutzen kann.
Jeder Teilnehmer, der in dieser Zeit online geht, wird vom Moderator freundlich begrüßt, sobald sein Audiostream aktiviert wird. Dauert das länger als 15 Sekunden, sollten Sie nachfragen, ob es technische Schwierigkeiten gibt, oder jemand nur gerade noch etwas anderes erledigt.
Alle Teilnehmer, die angekommen sind, werden durch die Präsentation zum Small Talk mit den anderen eingeladen. Wenn der Small Talk nicht von selbst in Gang kommt, können Sie die Teilnehmer persönlich ansprechen und so ein Gespräch in Gang bringen. Eine Frage wie „sind Sie gut reingekommen“ ist ein einfacher Eisbrecher für den Anfang. Sobald das Gespräch zwischen den Teilnehmerinnen in Gang gekommen ist, kann und sollte der Leiter sich wieder zurücknehmen und sich um andere Dinge kümmern.
5.1.7 Klarer Start
Ein klares Startsignal beendet die Small Talk-Phase und signalisiert den Beginn der gemeinsamen Arbeit. Hierzu genügt meist ein Wort wie „so“ oder „o. k.“, dass Sie laut und gedehnt aussprechen. Wenn Sie sich dabei aufrechter hinsetzen und für einen Augenblick näher an die Kamera herangehen, verstärkt das die Wirkung.
5.1.8 Die Schwimmweste unter dem Sitz …
Jede Fluggesellschaft informiert die Fluggäste vor dem Abheben über wichtige Prozeduren im Falle einer Störung. Als Leiter einer Online-Konferenz sollten Sie immer kurz darauf hinweisen, welche Möglichkeiten die Teilnehmer haben, um eine technische Störung zu beheben.
Da die Teilnehmer im schlimmsten Falle weder hören noch sehen können, welche Hilfestellungen Sie Ihnen anbieten, habe ich es mir angewöhnt, die wichtigsten Kurzanleitungen für den Notfall schon im Vorfeld zur Verfügung zu stellen oder sie spätestens zu Anfang der Konferenz vorzustellen.
5.1.8.1 Notfallprozeduren für Störungen
Die Prozeduren bei Störungen des Audiosystems habe ich bereits im Kapitel Seid ihr ansprechbar? – Audiostatus vorgestellt. Noch allgemeiner und kürzer ist folgende Abfolge von Maßnahmen:
1. Prüfen Sie die Internetverbindung, indem Sie in Ihrem Webbrowser einen neuen Tab öffnen und eine beliebige Webseite wie wikipedia.de zu öffnen versuchen.
a. Wenn auch diese Website nicht erreichbar ist, liegt vermutlich eine Störung ihrer Internetverbindung vor. Falls Sie per WLAN mit dem Internet verbunden sind, lohnt sich dann immer der Versuch, die Verbindung zu trennen und erneut aufzubauen.
b. Hilft dies nicht, kontaktieren Sie Ihren technischen Support.
2. Wenn die Internetverbindung zu einer anderen Webseite funktioniert, liegt sehr wahrscheinlich eine Störung im BBB-Programm oder Ihrem Webbrowser vor. Sie können dann alternativ eine der folgenden Maßnahmen versuchen.
a. Melden Sie sich von der Konferenz ab, indem Sie auf die drei Punkte oben rechts im BBB-Fenster klicken und Ausloggen wählen.
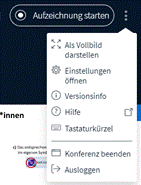
Abbildung 23: 3-Punkt-Menü BBB
Melden Sie sich danach erneut mit dem Konferenzlink an.
Vorsicht! Wählen Sie bitte niemals Konferenz beenden, denn damit würden Sie die BBB-Konferenz für alle Teilnehmer beenden und auch alle anderen Teilnehmerinnen aus der Konferenz werfen.
b. Schließen Sie den BigBlueButton-Tab in Ihrem Browser, öffnen Sie einen neuen Tab und melden Sie sich danach erneut mit dem Konferenz-Link an.
c. Beenden Sie Ihren Webbrowser, starten Sie ihn neu und melden Sie sich erneut mit dem Konferenz-Link an.
d. Beenden Sie Ihren Webbrowser, starten Sie einen alternativen Webbrowser und melden sich erneut mit dem Konferenz-Link an.
e. Beenden Sie Ihren Webbrowser, fahren Sie Ihren Rechner herunter, starten Sie ihn neu und melden Sie sich dann erneut mit dem Konferenz-Link an.
Sollten alle diese Maßnahmen keine Besserung bringen, nehmen Sie bitte Kontakt zu Ihrem technischen Support auf, um dieses Problem zu lösen.
Zusätzlich gebe ich Teilnehmern immer meine Telefonnummer bekannt und biete an, mich im Notfall in der nächsten Pause anrufen zu können. Hierfür sind klar vereinbarte Pausenzeiten hilfreich.
5.1.9 Klare Pausen
Die Teilnehmer einer Online-Konferenz bewegen sich zwischen zwei Welten. Der realen Welt um ihr Home-Office oder Büro herum und dem virtuellen Raum, in dem die Konferenz stattfindet. Im günstigsten Fall haben sich Teilnehmer vorab gut organisiert (Ihre Vorab-Info hilft ihnen dabei) und Sie werden von der realen Welt Ihrer Teilnehmer wenig mitbekommen.
Das bedeutet jedoch nicht, dass diese nicht existiert, denn zumindest im Kopf ihrer Teilnehmer ist diese Welt noch sehr real vorhanden und stellt Forderungen, verursacht Störungen oder wirft Fragen auf, die sie vom Konferenzgeschehen ablenken.
Wichtigstes Ziel unseres Pausenkonzepts ist es, dieser realen Welt einen klar definierten zeitlichen Raum zu geben, sodass die Teilnehmer für den Rest der Zeit konzentriert an der Konferenz teilnehmen können.
5.1.9.1.1 Verlässliche flexible Pausen
Für mich hat sich dabei das Konzept der verlässlichen flexiblen Pausen bewährt. Gleich zu Anfang der Konferenz, oder besser noch in den Infos vorab, kündige ich an, dass wir vor jeder vollen Stunde 10 Minuten Pause machen werden. Auf 50 Minuten konzentriertes Arbeiten folgen also 10 Minuten garantierte Pause. Soweit der verlässliche Teil.
Doch während ich zu Anfang sehr genau darauf geachtet habe, diese Pausen auch 10 Minuten vor der vollen Stunde beginnen zu lassen, hat sich im Laufe der Zeit ein flexibleres Konzept entwickelt:
So mache ich jetzt das Angebot, dass wir pünktlich 10 Minuten vor der vollen Stunde Pause machen werden, sofern ein Teilnehmer mich daran erinnert. Gleichzeitig kündige ich an, dass ich manchmal die Pause ein wenig später mache, wenn niemand Bedarf anmeldet.
Es zeigt sich, dass immer mal wieder jemand von der Möglichkeit Gebrauch macht, pünktlich Pause zu machen, genauso oft jedoch „darf“ ich weiterreden und läute dann nach zehn oder 15 Minuten Überziehung die Pause ein.
5.1.9.1.2 Verlässlich ist nicht beliebig
Es ist, nach Ansage, kein Problem, die Pause etwas zu schieben, sofern kein Teilnehmer den Bedarf für die pünktliche Pause anmeldet. Da geht die Gruppe gerne mit. Das bedeutet jedoch nicht, dass diese Pause dann komplett entfallen kann. Wer der Versuchung erliegt, weil es doch gerade so schön „läuft“, der bezahlt dafür mit einer deutlichen Ermüdung der Gruppe und Einbußen in der Nachhaltigkeit der Ergebnisse.
5.1.9.1.3 Mit Ansage in die Pause
Wenn es Zeit für die nächste Pause ist, erwähne ich gerne noch einmal, dass wir jetzt pünktlich Pause machen oder ein wenig später in die Pause gehen, weil die Gruppe gerade so engagiert gearbeitet hat. Das macht die Pausenregelungen noch einmal bewusst und startet die Pause mit einem guten Gefühl.
Gerade in den ersten Pausen spreche ich zudem die Rolle von frischer Luft im Arbeitsraum an. Siehe dazu den Beitrag CO²-Vergiftung im Home-Office auf meiner Website https://soethe.net/co2-vergiftung-im-home-office/.
5.1.9.1.4 Pausen-Technik
Schalten Sie zu Beginn jeder Pause zunächst die Kamera ab, dann ihr Mikrofon aus und nehmen Sie erst ganz zum Schluss Ihren Kopfhörer oder das Ansteckmikrofon ab. Sie bereiten sonst den noch anwesenden Teilnehmern Ohrenschmerzen mit dem Geraschel und Geknacke, dass Sie beim Berühren der Mikrofone erzeugen.
Das Wiedereinschalten erfolgt dann in umgekehrter Reihenfolge:
Ø ein Blick in den Spiegel,
Ø Kopfhörer oder Mikrofon in Position bringen,
Ø das Mikrofon einschalten, sodass Sie ansprechbar sind,
Ø die Kamera einschalten.
Während die Teilnehmer nach und nach eintreffen, nehme ich auch gerne noch mal einen Schluck Wasser und erinnere daran, wie wichtig Trinken für die effektive Arbeit online ist.
5.1.10 Spielregeln klären
Wenn die Pausen geklärt sind, sprechen wir über die Spielregeln der Konferenz. Dabei sollte mindestens geklärt werden, wann Wortmeldungen gewünscht und möglich sind und wie diese zu erfolgen haben.
5.2 Wortmeldungen und Feedback in BBB
Sind Sie schon mitten in einem lebendigen Gespräch? Dann braucht es jetzt eine gute und aktivierende Moderation. Die Spielregeln für Wortmeldungen bestimmen ganz wesentlich den Charakter unserer Konferenz.
Doch oft machen Konferenzleiterin oder Redner lange vorher unbewusst Aussagen darüber, ob Wortmeldungen überhaupt gewünscht, ob sie zähneknirschend zugelassen oder aktiv ermutigt werden.
Achten Sie mal auf die Gestaltung des Small Talks ganz zu Anfang der Konferenz:
· Dominiert ein Redner das Gespräch, bestimmt er die Themen und bleibt die ganze Zeit Hauptfigur der Dialoge? Dann ist es Signal an die Gruppe: Hier redet nur einer!
· Bringt die Leiterin ein gutes Gespräch in Gang und tritt dann in den Hintergrund? Das aktiviert nicht nur die Gruppe, sondern macht von Anfang an deutlich, dass hier Gespräche auf Augenhöhe stattfinden und ein Miteinander erwünscht ist.
Dabei gibt es kein „richtig“ oder „falsch“, Sie sollten sich jedoch immer die Frage stellen, welchen Modus Sie zur Erreichung ihrer Ziele benötigen.
Mehr dazu erfahren Sie am praktischen Beispiel in meinen Trainings zur Gruppenleitung https://soethe.net/trainings/.
5.2.1 Wortmeldungen online
Eine gut aktivierte und lebendige Gruppe wird sich gerne und viel zu Wort melden und, so Sie das zulassen, aktiv die Konferenz mitgestalten. Damit das so bleibt, ist ein wertschätzender Umgang mit Beteiligung wichtig.
Als wichtiges Signal dieser Wertschätzung empfinden die Teilnehmer den fairen Umgang mit ihren Wortmeldungen. Dieser ist für die Teilnehmer umso leichter nachvollziehbar, je transparenter und nachvollziehbarer die Rednerliste verwaltet wird.
Disziplinierten Gruppen von bis zu zehn Teilnehmern kommen ohne technische Hilfsmittel aus. Wie in Präsenzkonferenzen, können Teilnehmer direkt das Wort ergreifen oder sich mit Handzeichen zu Wort melden. Voraussetzung dafür ist, dass alle Teilnehmer die Kamera eingeschaltet haben. Wenn das bei größeren Gruppen nicht mehr möglich ist, kann auch das Einschalten der Kamera als Wortmeldung benutzt werden.
5.2.1.1 Rednerlisten
Werden die Diskussionen aufgeregter oder die Gruppen etwas größer, können Sie mit Werkzeugen von BigBlueButton eine Rednerliste verwalten. So stellen Sie sicher, dass niemand übersehen wird und jeder und jede nachvollziehbar zu Wort kommen.
5.2.1.1.1 Chat-Bereich als Rednerliste
Als einzelner Moderator empfehle ich Ihnen dafür die Chat-Funktionen von BBB:
Ø Bitten Sie Ihre
Teilnehmer, mit einem Klick auf Öffentlicher Chat
im Funktionswahlbereich oben links, den Chat-Bereich sichtbar zu machen.
(Zu Beginn einer Konferenz ist dieser immer sichtbar.)
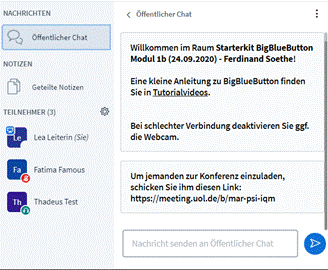
Abbildung 24: Öffentlicher Chat-Bereich
Mit dem Umschalter Öffentlicher Chat wird der Chat-Bereich ein oder ausgeblendet.
Ø Um sich zu Wort zu melden, tippen die Teilnehmer einen beliebigen Text in das Eingabefeld im Chat-Bereich und schicken ihn mit der Eingabetaste oder einem Klick auf den blauen Pfeil ab.
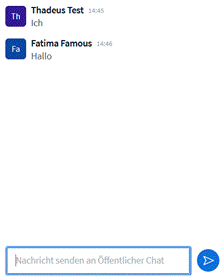
Abbildung 25: Chat-Bereich mit Beiträgen
Sofort werden die Nachrichten der einzelnen Teilnehmer im Chat sichtbar und können als automatisch verwaltete Rednerliste verwendet werden. BBB schreibt dabei Namen und Uhrzeit jedes Beitrags in der Chat-Liste mit. Sie brauchen die Teilnehmer jetzt also nur noch der Reihenfolge nach aufzurufen.
Wenn es vorher verabredet und eingeübt ist, können die Teilnehmer mit Ihren Wortbeiträgen sogar genauer angeben, womit sie sich zu Wort melden. Das gibt Ihnen als Moderator die Möglichkeit, Erwiderungen vor neuen Beiträgen zuzulassen und so die Diskussion noch stärker zu fokussieren.
5.2.1.1.2 Rednerliste als Teamwork
Immer dann, wenn Sie sich als Moderator bei einer lebhaften Diskussion selbst beteiligen wollen, oder mit vielen Teilnehmern eine angeregte Diskussion moderieren, erschwert das Rednerlisten-Management Ihre Aufgabe.
Delegieren Sie es doch stattdessen an ein Team-Mitglied. Da jeder Teilnehmer Zugriff auf den Chat-Bereich hat, reicht hierfür eine mündliche Absprache. Delegieren Sie regelmäßig solche Aufgabe an Teammitglieder, dann wird die Gruppe Übung und Routine für solche Aufgaben entwickeln und Sie als Leiterin entlasten.
5.2.1.1.3 Alternative: Gemeinsame Notizen
Die Rednerliste im Chat-Bereich hat den Nachteil, dass Sie als Moderator sich merken müssen, wer zuletzt das Wort bekommen hat. Ein Löschen erledigter Einträge ist leider nicht möglich. Zudem kann sich die Funktion als Rednerliste mit anderen Nutzungen der Chat-Funktion überschneiden.
Da liegt es nahe, die Rednerliste in einem anderen Funktionsbereich von BBB zu führen: den Geteilten Notizen.
Ø Bitten Sie Ihre Teilnehmer, mit einem Klick auf Geteilte Notizen im Funktionswahlbereich oben links, das Fenster für geteilte Notizen sichtbar zu machen.
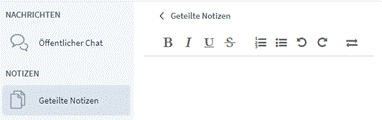
Abbildung 26: Geteilte Notizen-Bereich
Nun kann jeder Teilnehmer in die weiße Fläche der Geteilten Notizen schreiben.
Ø Bitten Sie einige Teilnehmerinnen, dass sie ihren Namen als neue Zeile in die geteilten Notizen einzutragen.
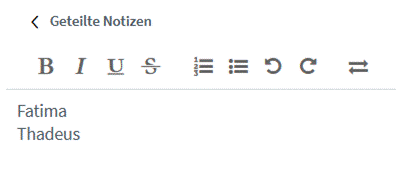
Abbildung 27: Geteilte Notizen als Rednerliste
Nun haben Sie eine Rednerliste, die jederzeit ergänzt, umgestellt und bearbeitet werden kann. Der Transparenz halber empfehle ich Ihnen, die erledigten Einträge mit einem Doppelklick zu markieren und dann mit einem Klick auf das durchgestrichene „S“ durchzustreichen.
So praktisch die geteilten Notizen auf den ersten Blick auch scheinen, sobald mehrere Teilnehmer oder langsame Internet-Verbindungen ins Spiel kommen, werden auch die Nachteile dieses Werkzeugs erkennbar:
So kann es auch schon mal 5 Sekunden dauern, bis eine Änderung für alle anderen Teilnehmer sichtbar wird. Und nicht ganz selten überschneiden und vermischen sich getippte Buchstaben verschiedener Teilnehmer.
Hier hat die Chat-Liste deutlich die Nase vorn, da diese auch unter hoher Last nahezu in Echtzeit aktualisiert wird.
5.2.1.1.4 BBB-Funktion „Hand heben“
Immer wieder werde ich darauf angesprochen, dass BBB doch auch Funktionen zum digitalen „Hand heben“ mitbringt.
Ø Klicken Sie in der Teilnehmerliste auf Ihr eigenes Symbol.
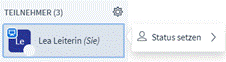
Abbildung 28: Kontextmenü für Teilnehmer
Ø
Klicken Sie auf Status setzen und
wählen Sie den gewünschten Status (Hand heben)
aus der Liste aus.
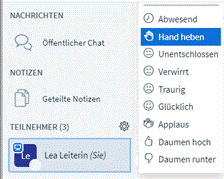
Abbildung 29: Statusoptionen für Teilnehmerinnen
BBB zeigt jetzt das Handsymbol in der Mitte des Teilnehmersymbols an.
![]()
Abbildung 30: Status als Symbol im Teilnehmersymbol
Klingt erst mal sehr praktisch, hat allerdings im Einsatz eine Reihe von Nachteilen.
· Wie leicht erkennbar ist, muss man schon sehr genau hinschauen, um die Veränderungen in der Teilnehmerliste zu erkennen. Bei den vielen anderen Aufgaben als Konferenzleiterin geht die Statusänderung leicht unter.
· Bei mehreren Wortmeldungen ist nicht erkennbar, wer sich zuerst gemeldet hat. Um den Überblick zu behalten, müssten Sie also parallel noch eine Rednerliste führen.
· Der einmal gesetzte Status eines Teilnehmers wird erst durch eine weitere Aktion wieder zurückgesetzt (Teilnehmersymbol anklicken, dann Status zurücksetzen klicken). Da die Teilnehmer selbst nicht immer daran denken, die virtuelle Hand wieder herunter zu nehmen, haben Sie zusätzliche Arbeit, wenn Sie den Überblick bewahren wollen.
Gleichwohl gibt es auch nützliche Anwendungen der Statusfunktion, wie wir im folgenden Kapitel Rückmeldungen aus der Gruppe sehen werden.
5.2.2 Rückmeldungen aus der Gruppe
Rückmeldungen aus der Teilnehmergruppe schaffen eine wichtige Verbindung zwischen Leitung und Teilnehmenden:
· Die Teilnehmer signalisieren Interesse, Verständnis, manchmal auch eine Wertung. Vor allem aber den Abschluss der Verarbeitung des zuvor Gesagten und Aufnahmebereitschaft für weitere Informationen.
· Die Leiterin signalisiert, durch Beachtung der Rückmeldungen, Wertschätzung für die Gruppe und ihr Interesse an der Beteiligung jedes einzelnen.
Dabei liegt es am Leiter der Gruppe, ob und wieweit er diese Rückmeldung zu lesen vermag und ob er sie überhaupt zur Kenntnis nehmen möchte. In jedem Fall sendet das ein deutliches Signal an die Gruppe. Aktivierung und Aufmerksamkeit leben von solchen Signalen.
5.2.2.1 Im Kontakt bleiben
In der Praxis einer Konferenzleitung sollten Sie als Leiterin einer Gruppe regelmäßig Gelegenheit zur Rückmeldung geben und dabei mit Techniken auf mehreren Ebenen arbeiten:
5.2.2.1.1 Pausentechnik
Pausentechnik, als erste Ebene der Rückmeldung, ist die unauffälligste und zugleich wirksamste Technik, um in Gesprächen Rückmeldungen zu erhalten.
In den praktischen Übungen unserer Trainings beobachten die Teilnehmer immer wieder erstaunt, wie viel lebendiger und interaktiver sich ein Gespräch gestaltet, wenn der Redner regelmäßig Pausen macht und die Rückmeldung des Partners abwartet.
Konkret bedeutet das, alle 2-3 Sätze eine deutlich erkennbare Pause zu machen und auf das Feedback der Gesprächspartner zu warten, bevor man weiterspricht.[8]
Die Befürchtung, in diesen Pausen unterbrochen zu werden, ist dabei durchaus berechtigt!
Allerdings werden Sie feststellen, dass diese Unterbrechungen das Gespräch beleben und erleichtern und in der Regel auch vom Redner als angenehm empfunden werden.
Hinzu kommt, dass unser Kurzzeitgedächtnis ein sehr begrenztes Speichervermögen besitzt und die regelmäßigen Pausen dazu führen, dass die Zuhörerin das Gesagte besser aufnehmen und dauerhaft abspeichern kann.
5.2.2.1.2 Pause nutzen – Reaktion lesen
Kompetente Redner beobachten die Rückmeldung des Gesprächspartners in der Pause sehr genau und zieht aus der Art der Bestätigung eine Vielzahl von Rückschlüssen über Verständlichkeit, Verarbeitung und Bewertung des Gesagten.
In Trainings üben wir dazu, in jeder Pause einen Blick durch die Runde schweifen zu lassen. Das gibt der Gruppe ein starkes Gefühl von „gesehen werden“ und dem Redner einen guten Überblick über die Gruppe.
In der Online-Situation können Sie die Videobilder aller Teilnehmer meist ganz ohne Kopfbewegung überschauen. Daher hat sich bewährt, in der Pause mit einer leichten Kopfbewegung über die Videobilder der Teilnehmer zu gehen und jedem einzelnen Teilnehmer ein Gefühl von „gesehen werden“ zu geben. Diese bewusste Kopfbewegung führt zudem dazu, dass Sie sich mehr Zeit für die einzelnen Bilder nehmen und die Gruppe besser wahrnehmen.
5.3 Meinungsbilder in BBB
Neben diesem kontinuierlichen „Monitoring“ in den Pausen, brauchen wir zuweilen Antworten auf ganz konkrete Fragen. In den folgenden Abschnitten geht es um Werkzeuge und Möglichkeiten, die BigBlueButton hierfür zur Verfügung stellt.
5.3.1 Meinungsbild per Handzeichen
Wenn alle Teilnehmer mit Videobild an einer Konferenz teilnehmen, sind Handzeichen die einfachste Form der Rückmeldung. Verabreden Sie zu Beginn der Konferenz ein paar Handzeichen für die wichtigsten Signale:
· Hand hoch: ich bin dafür
· Daumen hoch: finde ich gut
· Daumen runter: ich bin dagegen, finde ich nicht gut
Üben Sie die Benutzung dieser Handzeichen in der ersten Stunde ihrer Konferenz ein paar Mal mit Ansage ein („wer ist dafür: Hand hoch“, „wer findet es gut: Daumen nach oben“ usw.). Machen Sie dabei selbst das gewünschte Signal vor, dann nutzen die Teilnehmer diese Zeichen bald ganz automatisch.
Wenn Gruppen länger zusammenarbeiten, lohnt sich die Verabredung weiterer Zeichen, um die Arbeit in der Gruppe noch effizienter zu gestalten.
5.3.1.1 Meinungsbild per Statusabfrage
Wenn Gruppen größer werden oder nicht alle Teilnehmer mit Videobild teilnehmen können, schlägt die Stunde der technischen Features. Jedes Gruppenmitglied kann in BBB seinen Status setzen, um schnell und einfach ein Meinungsbild zu erstellen:
Ø Stellen Sie eine Frage an die Runde und bitten Sie Ihre Teilnehmer ihr Statussymbol auf „Daumen hoch“ oder „Daumen runter“ zusetzen.
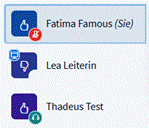
Abbildung 31: Schnellabstimmung mit Statussymbolen
Das Ergebnis ist sofort sichtbar und bei nicht allzu großen Gruppen auch gut überschaubar. Wenn die Abstimmung abgeschlossen ist, kann jeder Moderator den Status für die gesamte Gruppe zurücksetzen.
Ø
Klicken Sie auf das Zahnradsymbol oben rechts in der
Teilnehmerliste:
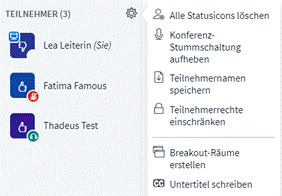
Abbildung 32: Zahnradmenü für Moderatorinnen
Klicken Sie auf Alle Status Icons löschen, um die Symbole aller Teilnehmer zurückzusetzen.
5.3.2 Präsentator-Rolle
Für einige Funktionen braucht man in BigBlueButton die Präsentator-Rolle. Unabhängig von Moderator- oder Teilnehmer-Rechten, kann diese Rolle jedem Teilnehmer einer Konferenz gegeben werden. Allerdings nur jeweils einer Person zur gleichen Zeit.
Moderatoren können diese Rolle aktiv vergeben, oder sie sich nehmen, während Teilnehmer die Präsentator-Rolle von einer Moderatorin zugewiesen bekommen.
Wer aktuell die Präsentator-Rolle innehat, ist an dem Bildschirmsymbol oben links im Teilnehmersymbol erkennbar:
![]()
Im Normalfall erhält sie der erste Moderator, der die Konferenz betritt.
5.3.3 Präsentator-Rolle zuweisen
Als Moderatorin können Sie jedem Teilnehmer in der Teilnehmerliste die Präsentator-Rolle zuweisen
Ø Klicken Sie auf einen Teilnehmer in der Teilnehmerliste und wählen Sie Zum Präsentator machen.
Die Teilnehmerin hat nun die
Präsentator-Rolle und kann nun auch als einfache Teilnehmerin Präsentationen
zeigen oder Umfragen durchführen.
Als Moderator können Sie sich diese Rolle jederzeit wieder zurücknehmen:
Ø Klicken Sie auf das blaue Plus links in der Steuerleiste und wählen Sie Zum Präsentator werden.
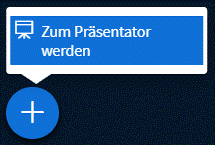
Nun haben Sie wieder die Präsentator-Rolle.
Bitte beachten Sie, dass immer nur eine Person diese Rollen haben kann.
5.3.4 Umfragen
Als Präsentatorin haben Sie nun die Möglichkeit, Umfragen durchzuführen.
Ø Stellen Sie sicher, dass sie Präsentations-Rechte haben.
Ø Klicken Sie nun auf das blaue Plus in der Steuerleiste und wählen Sie im Menü Umfrage starten aus.
Ø Im Mehrzweckbereich erscheint jetzt eine Auswahl vorgefertigter Umfragewerkzeuge:

Abbildung 33: Umfragewerkzeuge
Ø Klicken Sie auf Ja/Nein.
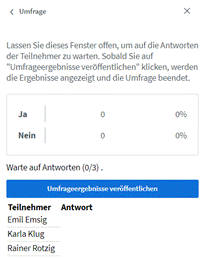
Abbildung 34: Umfrage nach dem Start
Ø Die Umfrage wird gestartet und im Mehrzweckbereich des Präsentators erscheint eine fortlaufend aktualisierte Dokumentation der Umfrageergebnisse.
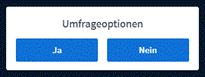
Abbildung 35: Umfragedialog für Teilnehmerinnen
Bei den Teilnehmerinnen wird stattdessen ein Dialog zur Auswahl der Umfrage Optionen eingeblendet. Durch einen Klick die gewünschte Option können Sie an der Umfrage teilnehmen.
Hinweis: Dieser Dialog ist nicht modal, d. h. die Teilnehmer können weiterhin auch andere Elemente des BigBlueButton-Fensters bedienen. Zum Beispiel sich im Chat über ihre Abstimmung austauschen.
Sobald alle Teilnehmer abgestimmt haben, zeigt der Mehrzweckbereich des Präsentator, dass die Abstimmung fertig ist. Der Präsentator kann, muss aber nicht darauf warten und hat jederzeit die Möglichkeit die Umfrage zu beenden oder abzubrechen.
Ø Klicken Sie auf Umfrageergebnisse veröffentlichen, um die Ergebnisse der Umfrage im Whiteboard zu dokumentieren.
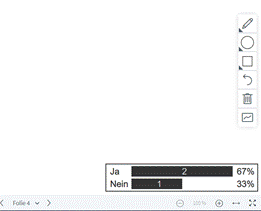
Abbildung 36: Umfrageergebnisse im Whiteboard
BigBlueButton fügt nun eine grafische Auswertung der Umfrageergebnisse in die untere rechte Ecke des Whiteboards ein. Sie können leider nicht an eine andere Stelle verschoben werden, allerdings können Sie das Einfügen durch den Rückgängig-Pfeil der Werkzeugpalette zurücknehmen.
Hinweis: Achten Sie darauf, die untere rechte Ecke des Whiteboards für diese Zwecke frei zu halten, sonst kommt es zu einer unschönen Überdeckung von früheren Inhalten.
Ø Klicken Sie auf Schließen, um die Umfrage zu beenden.
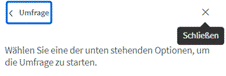
5.3.4.1 Umfrage abbrechen
Der Präsentator kann eine laufende Umfrage jederzeit abbrechen. Wenn Sie auf Schließen klicken, ohne die Umfrageergebnisse zu veröffentlichen, wird die laufende Umfrage abgebrochen und die Ergebnisse verworfen.
5.3.4.2 Weitere Umfragen erstellen
Nach Veröffentlichung der Umfrageergebnisse können Sie auch weitere Umfragen erstellen.

Abbildung 37: Zurück zu den Umfrageoptionen
Ø Klicken Sie auf Zurück zu den Umfrageoptionen.
BigBlueButton zeigt nun wieder die Auswahl der Umfragewerkzeuge. Bitte beachten Sie, dass die Ergebnisse der nächsten Umfrage an derselben Stelle im Whiteboard eingefügt werden wie die vorherigen Ergebnisse. Blättern Sie also zu einer neuen leeren Folie oder löschen Sie das Ergebnis der vorherigen Umfrage, damit es keine verwirrenden Überlagerungen gibt.
5.3.4.3 A/B/C-Umfragen
Wenn es in ihrer Umfrage nicht ja oder nein oder richtig oder falsch geht, können Sie mit dem A/B/C-Umfragen auch komplexere Fragestellungen zur Abstimmung stellen. Dabei erstellen Sie zunächst eine Liste der Auswahlmöglichkeiten und beziffern sie mit A, B, C usw.
Es am einfachsten geht das mit einer leeren Seite im Whiteboard, sie können die Auswahlmöglichkeiten aber auch in einer Präsentation hochladen oder in einem geteilten Bildschirm für ihre Zuschauer sichtbar machen.
Ø Öffnen Sie eine leere Seite auf dem Whiteboard.
Ø Schreiben Sie mit dem Textwerkzeug das Thema der Abstimmung und drei Antwortmöglichkeiten auf die leere Folie.
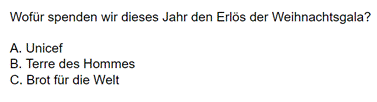
Ø Wählen Sie nun den Umfragetyp A/B/C aus und dokumentieren Sie das Ergebnis der Abstimmung.
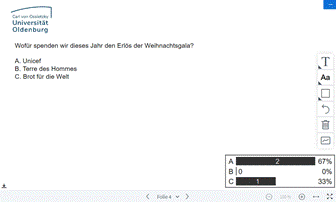
Abbildung 38: Ergebnis der Abstimmung
An diesem Beispiel wird erkennbar, dass für BigBlueButton nur über A, B oder C abgestimmt wird. Die Verbindung zu Bedeutung und Inhalten der Abstimmungspunkte stellen die Menschen selbst her. So können wir sehr schnell und flexibel neue Abstimmungen erstellen lassen.
5.3.4.4 Benutzerdefinierte Umfrage
Die benutzerdefinierte Umfrage ermöglicht flexible Abstimmungen, wenn man die Optionen nicht auf das Whiteboard schreiben will.
Ø Kehren Sie zu den Umfrageoptionen zurück und wählen Sie Benutzerdefinierte Umfrage.

Abbildung 39: Benutzerdefinierte Umfrage
Ø Geben Sie bis zu fünf Auswahlmöglichkeiten in Textfelder ein.

Abbildung 40: Umfrageoptionen definiert
Ø Klicken Sie auf Benutzerdefinierte Umfrage starten.
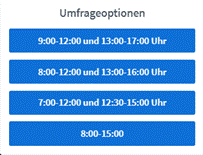
Abbildung 41: Umfrageoptionen Teilnehmersicht
In der Teilnehmeransicht werden die eingegebenen Optionen zur Auswahl gestellt. Eine Überschrift oder Fragestellung wird jedoch nicht angezeigt.
Ø Klicken Sie auf Umfrageergebnisse veröffentlichen.
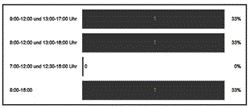
Wieder werden die Ergebnisse im Whiteboard veröffentlicht, die Fragestellung allerdings ist auch hier nicht enthalten.
Kritische Würdigung
So verlockend einfach die Arbeit mit den Statussymbolen und Umfragen ist, hat sie doch auch ihre Nachteile. In meinen Online-Trainings lernen Sie viel über die Aktivierung von Teilnehmern als Voraussetzung für eine lebendige und produktive Zusammenarbeit in der Gruppe.
Meiner Erfahrung nach gehören Methoden, bei denen jede Teilnehmerin „ihr eigenes Ding macht“ eher zu den weniger aktivierenden Methoden. Ich werde ihnen daher im Kapitel Interaktion im Mehrbenutzermodus Alternativen aufzeigen, mit denen eine Gruppe solche Abstimmungen gemeinsam machen und damit aktiver werden kann.
Ein großer Vorteil der erstellten Umfragen ist allerdings, dass der Durchführende während der Abstimmung erkennen kann ob und wie jeder einzelne Teilnehmer abgestimmt. Diese Tatsache sollten Sie allerdings unbedingt auch den Teilnehmerinnen bekannt geben, da es manchmal einen Unterschied macht, ob ich für etwas namentlich abstimme oder dies anonym tun kann.
5.4 Präsentation Online
5.4.1 Präsentationsmodul in der Übersicht
Präsentationen kommen in der Onlinekonferenz eine besonders große Bedeutung zu. BigBlueButton bietet daher die Möglichkeit, Präsentationsmaterialien auch in weniger leistungsfähigen Internetumgebungen effizient zu teilen.
Funktionsweise
Ein Blick auf die Funktionsweise des Präsentationsmoduls hilft, seine Stärken und Grenzen besser zu verstehen:
1. Zunächst einmal muss jede Präsentation vor Gebrauch zum Server hochgeladen werden. Die Schritte dafür werden wir im nächsten Kapitel kennenlernen.
2. Sobald eine Präsentation hochgeladen ist, kann sie von einem Präsentator aktiviert und zur Anzeige gebracht werden.
3. Bevor die
Präsentation für die Teilnehmerinnen sichtbar wird, sendet der
BigBlueButton-Server verdeckt eine Kopie der aktivierten Präsentation an jeden
teilnehmenden Rechner.
Das hat den Vorteil, dass die damit verbundene Datenmenge sehr effizient zu den
Teilnehmern heruntergeladen werden kann und die Präsentation danach ohne
weitere Verzögerung im gesamten Umfang zur Verfügung steht.
4. Nun kann der Präsentator nach Belieben in der aktivierten Präsentation hin und her blättern, ohne die Leitungsverbindung und Computer der Teilnehmerinnen mit weiteren Datentransfers zu belasten.
Wann immer also der Präsentator in der Präsentation eine neue Seite aufschlägt, schickt BigBlueButton den teilnehmenden Rechnern die Anweisung ebenfalls diese Seite aufzuschlagen. Ein bisschen so, wie der Lehrer die Schüler bittet, eine bestimmte Seite in ihrem Buch aufzuschlagen. So können auch große und reich bebilderte Präsentationen über schlechte Leitungen gut präsentiert werden.
5.4.2 Präsentationen bereitstellen
Sobald ein Teilnehmer die Präsentator-Rolle hat, werden beim Klicken des blauen Plus-Symbols in der Steuerleiste zusätzliche Befehle sichtbar:

Abbildung 42: Plus-Menü, wenn Sie die Präsentator-Rolle haben
Ø Klicken Sie auf das blaue Pluszeichen und wählen Sie Präsentation hochladen.
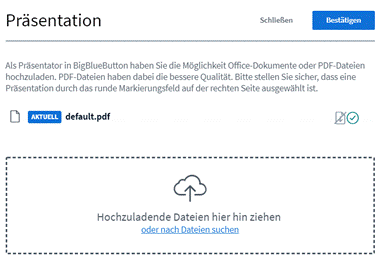
Abbildung 43: Präsentationsliste
Die nun sichtbare Präsentationsliste legt sich über den normalenBigBlueButton-Bildschirm und enthält alle Funktionen zum Hochladen, Aktivieren und Verwalten von Präsentationen.
Eine Präsentation (Default.pdf) ist in der Liste immer schon vorhanden und kann ohne weiteres genutzt werden. Alle weiteren Präsentationen müssen wir nun zunächst hochladen.
Ø
Klicken Sie auf „oder nach Dateien suchen“,
um einen Dateiauswahldialog zu öffnen: 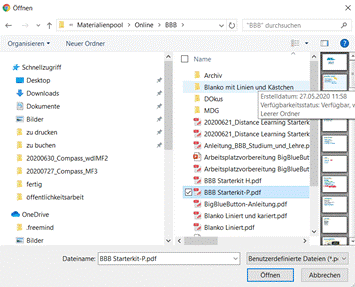
Abbildung 44: Auswahldialog Präsentation
BBB unterstützt eine Vielzahl verschiedener Datenformate, die besten Ergebnisse erhalten Sie jedoch in der Regel mit PDF-Dateien.
Ø Wählen Sie die gewünschte Präsentation aus und klicken Sie auf Öffnen.
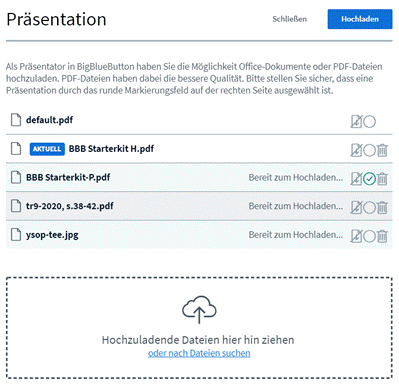
Abbildung 45: Präsentationsliste mit Dateien zum Hochladen
Nun erscheint die Präsentation mit dem Vermerk Bereit zum Hochladen in der Liste der Präsentationen. Sie können weitere Präsentation zum Hochladen auswählen oder die gewählte Präsentation direkt hochladen.
Bitte beachten Sie, dass die Präsentation zu diesem Zeitpunkt noch nicht benutzbar ist!
Wenn Sie alle gewünschten Präsentationen zur Liste hinzugefügt haben, können diese zum Server hochgeladen werden. Beachten Sie bitte, dass bei der ersten, neu hinzugefügten Präsentation automatisch der grünen Haken gesetzt wurde. Sie wird nach Abschluss des Hochladens automatisch zur aktiven und angezeigten Präsentation werden.
Ø Wenn Sie das nicht möchten, dann setzen Sie vor dem Hochladen den grünen Haken in der Liste auf eine beliebige andere Präsentation.
Ø Klicken Sie abschließend auf Hochladen, um die Präsentationen zum Server hochzuladen.
BigBlueButton lädt nun Ihre Präsentation auf den Server hoch und überprüft dabei, ob es sich um einzelne Dokumente oder mehrseitige, blätterbare Präsentationen handelt. Anschließend konvertiert es sie in ein optimiertes internes Format für die Präsentation auf den BigBlueButton-Clients.
Rechnen Sie bei größeren Präsentationen damit, dass dieser Schritt einen Augenblick dauert!
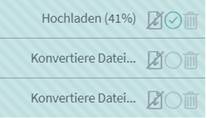
Abbildung 46: Phase 1: Hochladen und konvertieren
![]()
Abbildung 47: Phase 2: Vorbereitung mehrseitiger Präsentation
Danach schließt BBB das Dialogfeld und bringt die gewählte Präsentation zur Anzeige.
5.4.3 Präsentation aktivieren und wechseln
Zu Beginn der Konferenz ist immer die Präsentation „default.pdf“ aktiv.
Sobald weitere Präsentationen zum Server hochgeladen wurden, können sie den Teilnehmerinnen präsentiert werden. Sie können dann einfach und schnell zwischen den hochgeladenen Präsentationen wechseln:
Ø Klicken Sie auf das blaue Plus und wählen Sie Präsentation hochladen.

Abbildung 48: Plusmenü, wenn Sie Präsentator-Rolle haben
Es erscheint nun wieder das Dialogfenster zur Präsentationsverwaltung.
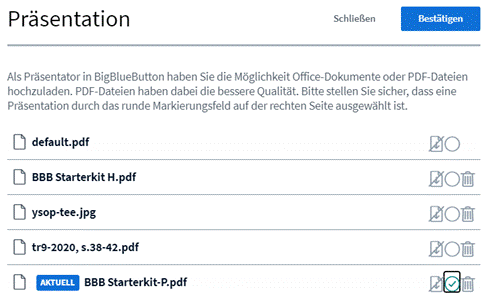
Die aktuelle Präsentation ist leicht erkennbar.
Ø Setzen Sie den grünen Haken hinter die Präsentation, die Sie jetzt zeigen wollen und klicken Sie auf Bestätigen.
Die neue Präsentation wird aktiviert und an jeden Zuschauer übertragen. Für die Dauer der Übertragung sehen alle Teilnehmer oben rechts einen Fortschrittsdialog.
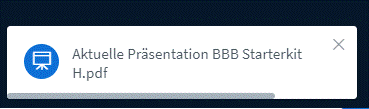
Abbildung 49: Fortschrittsdialog bei neuer Präsentation
5.4.4 Präsentation benutzen
5.4.4.1 Sachlichkeit und Fokus durch den dritten Punkt
In unseren Präsenztrainings zur Gruppenleitung betonen wir die wichtige Rolle des dritten Punktes für eine sachliche Vermittlung. Kurz zusammengefasst bedeutet das, dass es für den Zuhörer einen wesentlichen Unterschied macht, ob der Sprecher ihn beim Sprechen direkt anguckt oder aber dabei auf einen Dritten Punkt im Raum, zum Beispiel ein Blatt Papier oder ein Flipchart schaut.
Im direkten Blickkontakt steht dabei die persönliche
Beziehung im Mittelpunkt unserer Gedanken. Sachliche Aussagen werden
vom Zuhörer unbewusst mit persönlichen Deutungen wie Schuldzuweisung oder
Forderungen „ergänzt“.
Das führt gerade bei unangenehmen Botschaften schnell zur Eskalation des
Gesprächs und in der Folge zu Schuldzuweisungs- und Entschuldigungs-„spielchen“.
Blickt der Sprecher dagegen auf einen Dritten Punkt, so entfällt diese persönliche Interpretation weitgehend und die Aussagen werden automatisch als Sachaussagen verstanden. Vor allem bei unangenehmen Aussagen werden diese nun eher mit einem Gefühl von „ja, ist leider so“ wahrgenommen und nicht so sehr mit der eigenen Person oder Schuldzuweisungen verknüpft.
Hinzu kommt, dass die sachliche Botschaft viel besser und klarer abgespeichert werden kann.
5.4.4.2 Dritter Punkt Online
Während der Dritte Punkt im realen Raum vor allem durch Blickrichtung und Gesten des Sprechers in Richtung eines Dritten Punktes erzeugt wird, müssen wir in der Online-Konferenz meist andere Wege gehen.
Da Sie im normalen Home-Office in Richtung Bildschirm (und Kamera) gucken, egal ob Sie nun Teilnehmer oder eine Präsentation anschauen, können die Teilnehmer nur schwer zwischen persönlicher Ansprache und sachlichem Blick auf einen Dritten Punkt unterscheiden.
Zur Lösung dieses Problems, greifen wir erneut auf eine Grundregel menschlicher Aufmerksamkeitslenkung zurück: Was sich bewegt, verdient Beachtung!
Immer dann, wenn sich in einem ansonsten ruhigen Bild etwas bewegt, zieht dies automatisch unsere Aufmerksamkeit und unsere Blicke auf sich. Ganz egal, ob es sich nun um ein Blatt an unserer Windschutzscheibe oder einen kleinen weißen Schmetterling auf der Wiese handelt, wie magisch zieht die Bewegung unseren Blick und unsere Aufmerksamkeit auf sich.
In der Praxis eine Online-Konferenz ergeben sich damit verschiedene Möglichkeiten, Aufmerksamkeit zu fokussieren.
Ich kann meine eigene Person und die persönliche Ebene in den Vordergrund stellen, in dem ich mit Stimme und Gestik die Aufmerksamkeit der Teilnehmer auf meine Person lenke. (Wenn ich im Videobild nur mein Gesicht zeige, reicht sogar Veränderung der Mimik aus.)
Alternativ kann ich durch gut sichtbare Veränderungen in einer Präsentation, die Aufmerksamkeit der Zuschauer auf die Sachebene lenken und damit Dritte Punkte erzeugen.
Je besser dabei die Synchronisation von Gesprochenen und der Aktivität in der Präsentation ist, desto stärker und besser funktioniert diese Fokussierung. Es lohnt sich daher, im Online-Training gerade an dieser Synchronisation von gesprochenen Pausen, von Blickkontakten und Aktivität an der Präsentation zu arbeiten.
5.4.4.3 Ausnahme Online-Konferenzraum
Vielleicht gehören Sie schon zu den Glücklichen, die über den Luxus eines dedizierten Online-Konferenzraums verfügen? Hier wird mit teuren Kameras, passender Beleuchtung und entsprechenden Medien eine Studiosituation geschaffen, die der eines Sprechers vor einer realen Gruppe sehr nahekommt. In so einem Studio haben Sie idealerweise beide Möglichkeiten für Fokussierung und Dritten Punkt zur Auswahl. Sie können vor der Gruppe stehend in Richtung der Kamera schauen oder zusammen mit der Kamera auf das Flipchart oder die Medienwand.
Wie das auch mit einfacher Ausrüstung für unter 100 € zu machen ist, dafür finden Sie auf meine Website ein kurzes Video Beispiel https://soethe.net/semi-online-ein-beispiel/.
5.4.5 Online präsentieren
Sobald eine Präsentation aktiviert wurde, erscheint Sie im Präsentationsbereich unten rechts im BigBlueButton-Fenster.
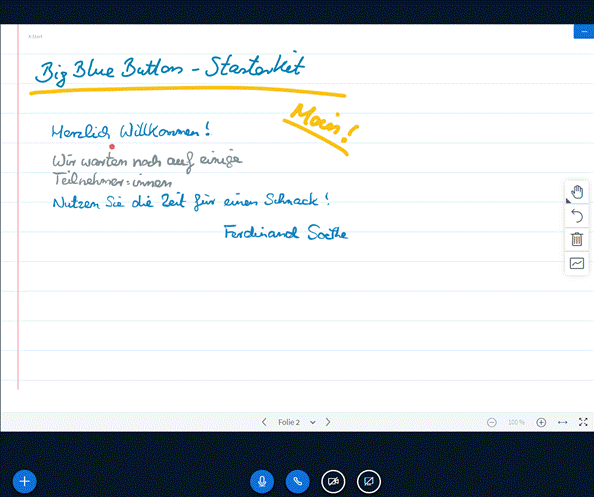
Abbildung 50: Aktivierte Präsentation im Präsentationsbereich
5.4.5.1 Automatische Lesezeichen
Mehrseitige Präsentationen erscheinen beim ersten Aktivieren mit ihrer ersten Seite. Werden sie im Laufe der Konferenz erneut aktiviert, so wird immer die zuletzt angezeigte Seite gezeigt.
Durch diese komfortable Lesezeichen-Funktion können Sie jederzeit andere Präsentationen oder Bilder zwischenblenden und anschließend in ihrer Präsentation fortfahren.
5.4.5.2 Navigation und Zoom
Am unteren Rand jeder Präsentation zeigt BBB dem Präsentator eine Steuerleiste an:
![]()
Abbildung 51: Steuerleiste für Präsentationen
Je nach Art der Präsentation finden sich hier verschiedene Elemente:
· Bei mehrseitigen Präsentationen blättern Sie mit < und > zur vorhergehenden bzw. nächsten Seite. Ein Klick auf die Foliennummer dazwischen öffnet eine Liste aller Seiten zur schnellen Navigation.
·
Mit ![]() und
und ![]() auf
der rechten Seite der Steuerleiste, können Sie die Darstellung verkleinern oder
vergrößern. Ein Klick auf die Prozentzahl in der Mitte setzt die Präsentationen
sofort auf 100 % Anzeigegröße zurück.
auf
der rechten Seite der Steuerleiste, können Sie die Darstellung verkleinern oder
vergrößern. Ein Klick auf die Prozentzahl in der Mitte setzt die Präsentationen
sofort auf 100 % Anzeigegröße zurück.
·
Ein Klick auf den ![]() weitet die Anzeige der
Präsentation auf die gesamte Seitenbreite aus.
weitet die Anzeige der
Präsentation auf die gesamte Seitenbreite aus.
·
Ein Klick auf das ![]() stellt die Präsentation bildschirmfüllend
dar.
stellt die Präsentation bildschirmfüllend
dar.
·
Drücken Sie die Esc-Taste, um den Modus wieder zu verlassen.
Alternativ auch mit einem rechten Mausklick und Vollbild
beenden.
Praxistipp
Wenn der Mauszeiger sich über der Präsentationsfläche befindet, können Sie mit Maus oder Touch-Funktionen intuitiv vergrößern und in der Folie navigieren:
· Mausrad rollen oder zwei Finger auf dem Touchpad schieben: vergrößert und verkleinert die Darstellung der Präsentation.
· Klicken und ziehen mit Maus oder Touch bewegt den Ausschnitt in der vergrößerten Darstellung. Achtung: dafür muss das Hand-Werkzeug aus der Werkzeugpalette gewählt sein.
5.4.5.3 Inhalte fokussieren
Bewegung und Veränderungen auf der Folie sind wichtige Werkzeuge, um die Aufmerksamkeit der Zuschauer auf das Thema zu fokussieren. BigBlueButton bietet hierzu eine Vielzahl von Werkzeugen und Möglichkeiten.
Zur Steuerung der meisten Werkzeuge dient die Werkzeugpalette auf der rechten Seite der Folie.
![]()
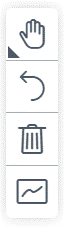
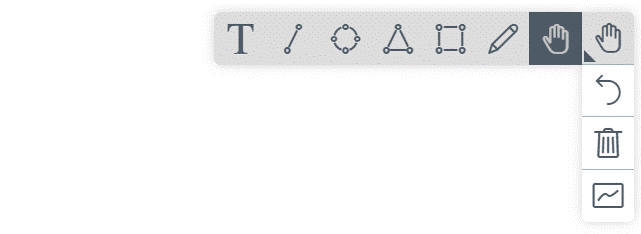
Abbildung 52: Werkzeugpalette … mit ausgeklappter Werkzeugleiste
Grundsätzlich wählen Sie immer zunächst mit der obersten Schaltfläche ein Werkzeug aus, daraufhin zeigen Ihnen weitere Schaltflächen der Palette die möglichen Einstellungen für dieses Werkzeug.
Mit dem Zurücknehmen-Werkzeug (![]() )
können Sie jeweils Ihren letzten Arbeitsschritt zurücknehmen, während das
Mülleimerwerkzeug (
)
können Sie jeweils Ihren letzten Arbeitsschritt zurücknehmen, während das
Mülleimerwerkzeug (![]() ) alle Ihre Arbeitsschritte auf
der Folie löscht.
) alle Ihre Arbeitsschritte auf
der Folie löscht.
Mit der Schaltfläche Mehrbenutzermodus (![]() ) können Sie die Werkzeuge für
die anderen Teilnehmer der Konferenz freigeben. Wir werden diese Möglichkeiten
später zur Moderation einsetzen.
) können Sie die Werkzeuge für
die anderen Teilnehmer der Konferenz freigeben. Wir werden diese Möglichkeiten
später zur Moderation einsetzen.
5.4.5.3.1 Hand-Werkzeug – Der Laserpointer
![]() Das
Hand-Werkzeug, ist bei jeder Präsentation von Anfang an eingeschaltet. Wann
immer Sie die Maus bewegen, zeigt es den Teilnehmern die aktuelle Position als
roten Punkt auf der Folie.
Das
Hand-Werkzeug, ist bei jeder Präsentation von Anfang an eingeschaltet. Wann
immer Sie die Maus bewegen, zeigt es den Teilnehmern die aktuelle Position als
roten Punkt auf der Folie.
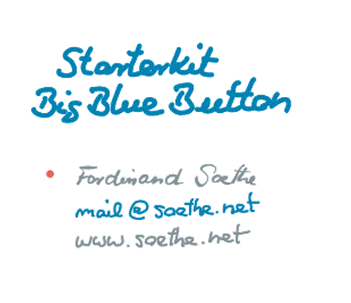
Abbildung 53: Roter Leuchtpunkt an Mausposition
5.4.5.3.2 Zoomen und bewegen
Wenn das Handwerkzeug aktiv ist, stehen Ihnen mit Zoomen und Bewegen zwei Werkzeuge für komplexe Folien mit vielen Inhalten zur Verfügung.
Ø Zeigen Sie zum Einstieg die Folie in der Übersicht und führen Sie das Thema mit einigen Worten ein.

Abbildung 54: Komplexe Folie in der Übersicht
Ø Bewegen Sie den Mauszeiger über die Folie und vergrößern Sie dann (mit Mausrad oder Zwei-Finger-Geste) das erste Bild auf der Folie.

Abbildung 55: Fokus auf der ersten Station
Nun ist das erste Bild auf der Folie im Fokus der Aufmerksamkeit.
Ø Klicken und ziehen Sie den Bildausschnitt zum nächsten Bild auf der Folie, und setzen Sie mit ihrer Erklärung fort.
Ø Stellen Sie zum Abschluss ihrer Erläuterungen mit einem Klick auf die Prozentzahl die Übersicht wieder her.
Mit dieser Technik können Sie mehrstufige, komplexe Erklärungen auf einer Folie unterbringen. Dabei können im vergrößerten Zustand die einzelnen Stationen ausführlich erklärt werden, gleichzeitig ist jederzeit ein schneller Blick in die Übersicht möglich.
Bei genügend Freiraum auf der Folie können im vergrößerten Modus auch handschriftliche Ergänzungen hinzugefügt werden.
5.4.5.3.3 Markieren mit dem Stift
Das Stift-Werkzeug malt bleibende Punkte oder Striche auf die Folie.
Ø Wählen Sie das Stiftwerkzeug aus der Werkzeugpalette aus.
![]()
Abbildung 56: Stiftwerkzeug und Optionen
Mit den zusätzlichen Auswahlfeldern können Sie die Strichstärke und Strichfarbe festlegen.
Ø Wählen Sie die maximale Strichdicke und ein freundliches Orange als Strichfarbe aus.
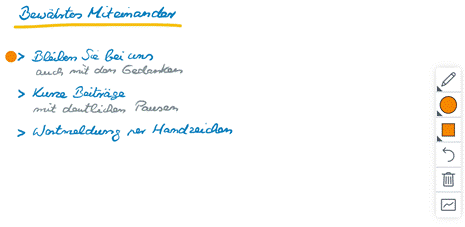
Nun können Sie mit einem Mausklick gut sichtbare Marker-Punkte auf jede Stelle der Folie klicken.
Diese Marker-Punkte bleiben, wie alle gezeichneten Elemente, dauerhaft auf der Folie stehen, auch wenn Sie zu einer anderen Folie blättern oder zwischendurch die Präsentation wechseln.
Das ergibt zwei Varianten dieser Zeigetechnik:
· Sie können die Marker stehen lassen, sodass erkennbar wird, welche Punkte bereits besprochen und erledigt sind. Zum Beispiel bei einer Agenda, auf die Sie immer wieder zurückkommen.
· Alternativ können Sie die Marker mit dem Zurücknehmen-Werkzeug sofort wieder löschen.
Tipp
Im Präsentation-Alltag liefern präzise gesetzte Punkte den optimalen Fokussierungseffekt bei minimalem Aufwand. Unterstreichungen, Linien oder Umrahmung sind viel schwieriger zu zeichnen und obendrein sehr anfällig für die Zeitverzögerungen durch Latenz. Im schlimmsten Falle sieht der Zuschauer statt einer Linie nur wie zufällig auftauchende Kleckse.
Verbesserungen 2.3
Nach ersten Informationen aus der Entwicklung, wurde die technische Umsetzung der Zeichenfunktionen in BigBlueButton Version 2.3 deutlich verbessert, sodass die Zeichenfunktionen weniger latenzanfällig sein sollten.
5.4.5.3.4 Umranden mit dem Ellipse-Werkzeug
Das Ellipse-Werkzeug eignet sich gut dazu, Elemente auf einer Folie zu fokussieren.
Ø Wählen Sie das Ellipse Werkzeug und stellen Sie eine mittlere Strichdicke und die gelbgrüne Farbe ein.
Ø Ziehen Sie einen Kreis um den zu besprechenden Punkt auf ihrer Folie.

Mit Umrahmungen können Sie Themen auf der Folie besonders betonen oder von anderen Bereichen deutlich abgrenzen. Je nach Zielsetzung, bleibt die Hervorhebung bestehen oder wird anschließend mit dem Zurücknehmen-Werkzeug wieder aufgehoben.
Analog zur Ellipse, können Sie auch das Rechteck, Dreieck oder das Linien-Werkzeug für Hervorhebungen benutzen.
5.4.5.3.5 Ergänzen mit Text
Eine sehr starke Fokussierung erreichen Sie auch durch die Erweiterung Ihrer Folie mit zusätzlichem Text.
Ø Wählen Sie das Textwerkzeug, die kleinste Schriftgröße und eine rote Textfarbe aus.
Ø Klicken Sie auf die Zeichenfläche und ziehen Sie mit gedrückter Maustaste ein Textfeld in passender Größe auf.
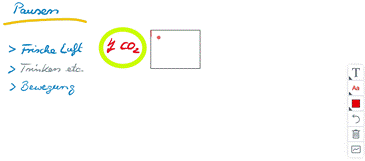
Abbildung 57: Aufgezogenes Textfeld
Sobald Sie die Maustaste loslassen, erscheint im Textfeld ein blinkender Schreibcursor in der gewählten Textfarbe. Achtung: Klicken Sie jetzt nicht mit der Maus, sonst schließt sich das Textfeld gleich wieder!
Ø Tippen Sie den neuen Text in das Textfeld.
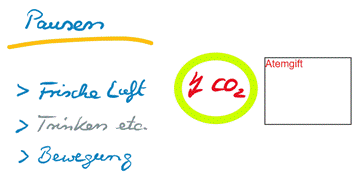
Abbildung 58: Ein erstes Wort im Textfeld
Ø Fügen Sie mit der Eingabetaste (Enter) einen Zeilenvorschub in das Textfeld ein und ergänzen Sie den Text mit einer weiteren Zeile.

Abbildung 59: Textüberlauf - Text rollt nach oben
Zunächst füllt der neue Text das Textfeld weiter auf. Sobald Sie jedoch die untere Begrenzung erreichen, führt jedes weitere Wort dazu, dass der Text oben aus dem Feld herausgerollt wird. Würden Sie die Bearbeitung jetzt beenden, wäre der Text nicht mehr vollständig sichtbar.
Ø Benutzen Sie die Pfeiltasten, um sich im Text zu bewegen und die Lösch-Taste (Del) bzw. Rücktaste (Backspace), um Text zu löschen.

Abbildung 60: Text passt nach Löschungen in das Feld
Ø Klicken Sie mit der Maus irgendwo auf das Whiteboard, um die Bearbeitung abzuschließen.

Abbildung 61: Textfeld nicht mehr bearbeitbar
Durch den Mausklick haben Sie die Textbearbeitung abgeschlossen, der Text ist jetzt nicht mehr veränderbar, der Rahmen verschwindet.
Sie können also den Text in einem Textfeld nahezu unbegrenzt bearbeiten, solange Sie sich nur mit der Tastatur in diesem Textfeld bewegen. Dabei verhält sich das Textfeld genauso, wie jeder normale Texteditor.
Allerdings gibt es ein paar, sehr unintuitive Abweichungen vom normalen Verhalten eines Texteingabefeldes:
· Sie müssen die Größe des Feldes beim Aufziehen mit der Maus endgültig festlegen. Einmal aufgezogen ist das Feld in der Größe nicht mehr veränderbar.
· Tippen Sie mehr Text, als das Feld zu fassen vermag, rollt dieser zwar während der Bearbeitung noch hin und her, wird aber beim Schließen des Feldes abgeschnitten.
· Sie können den Text im Feld nur mit der Tastatur bearbeiten. Sobald Sie versuchen, mit der Maus zu arbeiten, schließt sich das Feld und eine Bearbeitung ist nicht mehr möglich.
· Ein einmal abgeschlossenes Textfeld kann weder verändert noch bewegt werden. Das hat es im Übrigen mit allen anderen Objekten auf dem BigBlueButton-Whiteboard gemein.
Praxistipp Textwerkzeug
Die folgenden Praxistipps können helfen, das Leben mit diesen Merkwürdigkeiten ein wenig zu vereinfachen:
· Ziehen Sie grundsätzlich das Textfeld größer als erforderlich. Dabei sollte die Breite des Feldes zum beabsichtigten Zweck passen, die Ausdehnung des Feldes nach unten kann jedoch deutlich größer gewählt werden. Nicht benötigter weißer Raum am Ende des Feldes wird vom System problemlos „recycelt“.
· Schieben Sie bewusst nach Aufziehen des Feldes Ihre Maus ein Stück beiseite, sodass Sie sie nicht versehentlich zum Editieren benutzen.
· Achten Sie darauf, dass ihr Text vollständig im Feld sichtbar ist, bevor Sie die Bearbeitung mit einem Mausklick beenden. Ansonsten wird ein Teil des Textes irreversibel abgeschnitten sein.
·
Schreiben Sie längere Texte zunächst in einem normalen Texteditor
und kopieren Sie diese in die Zwischenablage (Windows: Strg+C Mac: Cmd+C),
ziehen Sie dann in BBB das Textfeld auf und fügen Sie den Text aus der
Zwischenablage ein (Windows: Strg+V Mac: Cmd+V).
Sollte hierbei etwas schief gehen, oder der Platz im Textfeld nicht ausreichen,
löschen Sie einfach das „missratene“ Textfeld und legen es erneut an. Der Text
kann aus der Zwischenablage beliebig oft mühelos eingefügt werden.
· Wenn Sie bemerken, dass ein spontan erstellter Text nicht ganz in das Textfeld passt, dann markieren Sie diesen mit der Tastatur (Hochstelltaste und Pfeiltasten) und kopieren Sie ihn in die Zwischenablage(Windows: Strg+C Mac: Cmd+C). Schließen Sie das Textfeld und löschen Sie es mit der Zurücknehmen-Funktion. Ziehen Sie dann ein ausreichend großes Textfeld auf und fügen Sie den Text aus der Zwischenablage ein (Windows: Strg+V Mac: Cmd+V).
5.4.5.3.6 Verbesserungen 2.3
In der Server-Version 2.3 haben die Entwickler das Zeichenwerkzeug überarbeitet, um die Server-Last und damit auch die Verzögerungen beim Zeichnen zu reduzieren.
https://github.com/bigbluebutton/bigbluebutton/pull/9019
Außerdem wird das Textwerkzeug intuitiver zu bedienen. Es genügt dann, bei gewähltem Textwerkzeug auf die Zeichenfläche zu klicken, um ein neues Textfeld zu erzeugen.
5.4.6 Fokussierte Präsentation
Ein sachlich fokussierter Vortrag kombiniert eine vorgefertigte Präsentation mit den Fokus-Werkzeugen des BigBlueButton-Whiteboards und Pausentechnik.
Für einen sachlich fokussierten Vortrag unterteilen Sie zu präsentierende Inhalte in mehrere, in sich abgeschlossene Module. Dabei wird in jedem Modul
1. zunächst die Aufmerksamkeit auf den entsprechenden Teil Ihrer Präsentation gelenkt,
2. dann wird der Inhalt vorgetragen
3. und zum Schluss geben Sie den Zuhörern mit einer Pause Gelegenheit das Gehörte zu verarbeiten und Feedback zu geben oder Fragen zu stellen.
Nun die praktische Anleitung für ein solches Modul:
Ø Lenken Sie die Aufmerksamkeit auf den Titel Ihrer Folie, zum Beispiel indem Sie einen Marker-Punkt vor den Titel setzen.
Ø Sprechen Sie die Einleitung zu Ihrer Folie. Der Titel sollte dabei in Ihren Worten vorkommen.
Ø Signalisieren Sie das Ende des Moduls, indem Sie am Ende des letzten Satzes Ihre Stimme senken.
Ø Schauen Sie nun in die Kamera und lassen Sie in der Sprechpause Ihren Blick über die Videobilder ihrer Teilnehmer schweifen. Nehmen Sie sich Zeit, deren Reaktion und Feedback zu lesen.
Fahren Sie nach der Pause mit dem nächsten Modul fort und wiederholen Sie das für alle Inhalte einer Folie. Sie werden schnell merken, dass es Ihren Zuhörern sehr leichtfällt, zuzuhören.
Der Wechsel zwischen Aktivität (Sie sprechen) und Pause (Sie beobachten die Gruppe) führt zu einer starken Stimulation der Zuhörer während der aktiven Phase und einer guten Verarbeitung in der Pause.
Zusätzlich steigert das betonte Herunterziehen der Stimme am Satzende die Glaubwürdigkeit Ihrer Aussagen. Die hier beschriebene Pausentechnik erzeugt gleich mehrere starke Kompetenzsignale: Struktur, klare Ansagen im Wechsel mit respektvollem Zuhören.
5.4.7 Branding und passende Begrüßung
Zu Beginn der Konferenz ist immer die Standard-Präsentation „default.pdf“ aktiv. Sie wird sofort für alle Teilnehmerinnen angezeigt und eignet sie sich gut für eine Begrüßung oder allgemeine Informationen zum Schulungsraum oder der Schulungsorganisation.
Erstellen Sie bei Bedarf eine passende Präsentation, speichern Sie Sie als Default.pdf und übergeben Sie sie dem Administrator Ihres Servers zur Platzierung auf dem Server.
Fortan wird in jeder neuen Konferenz Ihre angepasste Begrüßung angezeigt.
Praxistipp
Fügen Sie Ihrer Standardpräsentation ein paar leere Folien als letzte Seiten hinzu. So steht für jeden Referenten automatisch ein Block „digitales Flipchart-Papier“ zur Verfügung. Statt völlig weißer Seiten können Sie auch Seiten mit feinen grauen Linien oder Kästchen oder Notenlinien bereitstellen, wenn Sie dies für Ihre Arbeit häufiger benötigen.
Leere Seiten erstellen Sie einfach durch Anhängen leerer Folien an eine vorhandene Präsentation. Wenn Sie Linien, Kästchen oder Notenlinien benötigen, malen Sie diese einfach mit Ihrem Programm auf die Folien, bevor Sie diese als PDF exportieren.
Präsentation ist immer dabei
Von der Anlage her, wird in BigBlueButton immer eine Präsentation verwendet. Die Option „ohne Präsentation“ gibt es also rein technisch gar nicht. Allerdings können Sie den Präsentationsbereich mit einem Mausklick ausblenden. Mehr dazu im Kapitel BigBlueButton-Bildschirm optimieren.
Wenn Sie doch einmal eine Veranstaltung fast ohne Präsentation durchführen wollen, dann erstellen Sie sich ein winzig kleines Bild und laden das als aktive Präsentation hoch.
6 BigBlueButton-Bildschirm optimieren
BigBlueButton bietet den Teilnehmerinnen eine Reihe von Möglichkeiten, die Nutzung des Bildschirms für die aktuelle Situation zu optimieren. Im folgenden Abschnitt zeige ich ihnen typische Konferenzsituationen mit den dazu passenden Optimierungen.
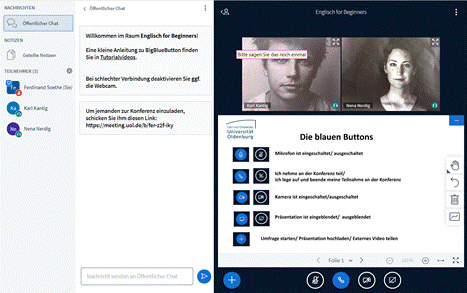
Abbildung 62: BigBlueButton-Fenster in der Normalansicht
6.1 Vollbildmodus
Erleichtern Sie sich die Arbeit mit BigBlueButton, indem sie dem Browser-Fenster so viel Platz wie möglich auf dem Bildschirm einräumen. Im Normalfall bedeutet das, das Browserfenster mit den Funktionen des Betriebssystems zu maximieren.
Ø Maximieren Sie das Browser-Fenster unter Windows durch einen Klick auf das rechteckige Kästchen (Maximieren) in der oberen rechten Ecke des Bildschirmfensters.
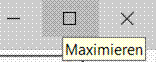
Abbildung 63: Windows-Steuersymbole am oberen rechten Bildschirmrand
Ø Maximieren Sie das Browser-Fenster unter OS/X (Mac) durch einen Klick auf den grünen Punkt in der oberen linken Ecke des Bildschirmfensters.
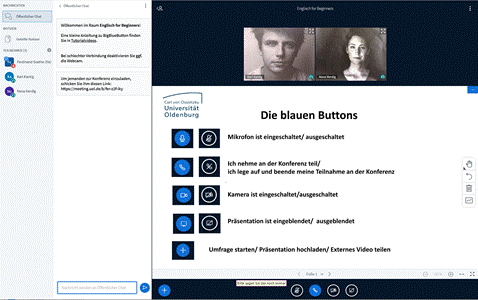
Abbildung 64: Maximiertes Browserfenster
Je nach Dimension Ihres Bildschirms, steht Ihnen nun wesentlich mehr Platz in BigBlueButton zur Verfügung.
6.2 Mehrzweckbereich ausblenden
Wenn Sie als Moderator den Chat-Bereich selbst nicht sehen müssen, weil zum Beispiel jemand anderes die Rednerliste verwaltet, können Sie den Mehrzweckbereich ausblenden.
Ø Klicken Sie im Funktionswahlbereich auf Öffentlicher Chat, um den Mehrzweckbereich auszublenden.
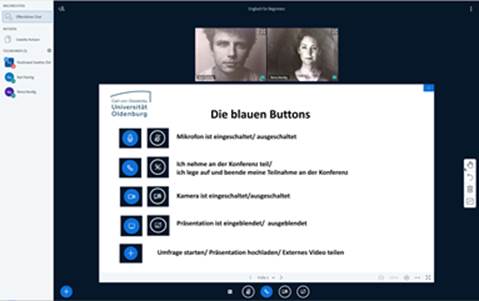
Abbildung 65: Mehrzweckbereich ausgeblendet
Erscheinen stattdessen im Mehrzweckbereich jetzt die Geteilte Notizen, können Sie diese mit einem weiteren Klick auf Geteilte Notizen ausblenden.
In jedem Fall bleibt die Teilnehmerliste weiter sichtbar und auch Chat und geteilte Notizen sind nur einen Klick auf den Funktionswahlbereich entfernt.
6.3 Inhalte maximieren
Für Teilnehmer ist es oft einfacher, den gesamten linken Bereich des Bildschirms auszublenden:
Ø Klicken Sie auf das Personensymbol oben links im Videobereich.

Abbildung 66: Nebenbereiche ausgeblendet.
Nun sind nur noch die wesentlichen Inhalte und Steuerungsfunktionen sichtbar und können bereits deutlich größer dargestellt werden.
6.4 Mehr Teilnehmer - weniger Präsentation oder umgekehrt
Als Präsentator kenne ich in der Regel meine Inhalte recht gut, ich brauche vor allen Dingen einen guten Blick auf die Gesichter meiner Teilnehmer.
Ø Bewegen Sie den Mauszeiger über den Grenzbereich zwischen Videos und Präsentation. Dort, wo er sich in einen Doppelpfeil verwandelt, klicken und ziehen Sie die Grenze nach unten.
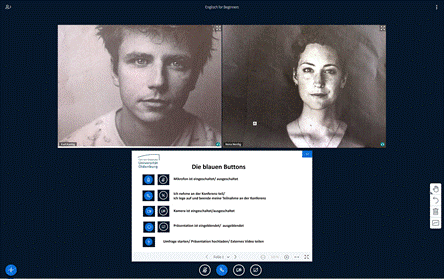
Abbildung 67: Mehr Teilnehmer, weniger Präsentation
Die Präsentation wird verkleinert, die Videobilder haben mehr Platz und werden automatisch größer dargestellt.
Für Teilnehmer ist es oft wichtiger, die Inhalte ihrer Präsentation sehr groß und deutlich erkennen zu können. Die Teilnehmer sollen sichtbar bleiben (das ist für das Gruppengefühl ganz wichtig), es reichen jedoch kleinere Bilder.
Ø Bewegen Sie den Mauszeiger über den Grenzbereich zwischen Videos und Präsentation. Dort wo er sich in einen Doppelpfeil verwandelt, klicken und ziehen Sie die Grenze nach oben.
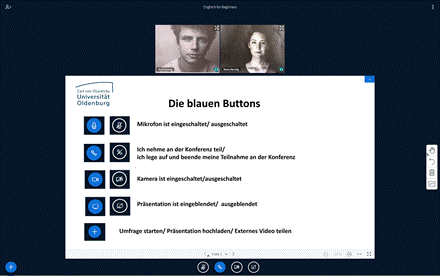
Abbildung 68: Mehr Platz für die Präsentation
Nun wird die Präsentation deutlich größer dargestellt.
6.5 Präsentation maximieren
Die zuvor gezeigte Technik hat eine Grenze, die je nach Browser unterschiedlich voreingestellt ist. Sie können damit jedoch niemals die Videos ganz verschwinden lassen. Für Teilnehmer, die einen kleinen Bildschirm haben oder eine besonders große Darstellung benötigen ist daher die Maximierung der Präsentation die bessere Option.
Ø Klicken Sie auf die gekreuzten Pfeile in der unteren rechten Ecke des Präsentationsbereichs.
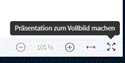
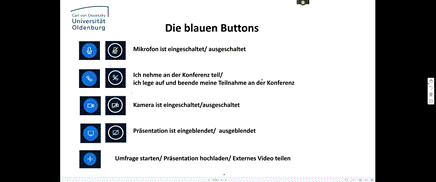
Abbildung 69: Präsentation auf dem gesamten Bildschirm
Die Präsentation füllt nun den gesamten Bildschirm, das Browser-Fenster wechselt dabei automatisch in den Vollbildmodus.
Ø Drücken Sie die Escape-Taste (Esc), um den Vollbildmodus zu verlassen.
6.6 Videos maximieren - Persönliches im Vordergrund
Wenn die Teilnehmer im Vordergrund stehen, zum Beispiel während einer Vorstellungsrunde, gilt die gesamte Aufmerksamkeit den Videobildern.
Ø Klicken Sie auf das
kleine blaue Minus-Symbol in der oberen rechten Ecke der Präsentation, um die
Präsentation vollständig auszublenden.
![]()
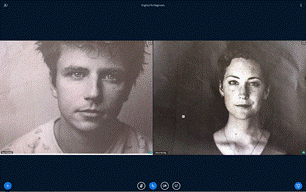
Abbildung 70: Präsentation ausgeblendet
Die Präsentation verschwindet vollständig und der gesamte Platz steht für die Videobilder zur Verfügung.
Ø Klicken Sie auf das
Bildschirmsymbol in der unteren rechten Ecke des Bildschirms, um den
Präsentationsbereich wieder sichtbar zu machen.
![]()
6.7 Einzelne Teilnehmer maximieren
Zuweilen kommt es darauf an, das Videobild einer Webcam in den Vordergrund zu stellen. Zum Beispiel, weil diese Webcam keinen Teilnehmer, sondern ein Tafelbild zeigt.
Ø Klicken Sie auf die gekreuzten Pfeile in der oberen rechten Ecke eines Videobilds.
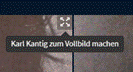
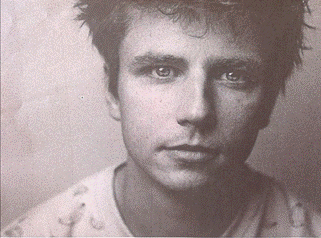
Abbildung 71: Maximiertes Videobild
Das Fenster wechselt wieder in den Vollbildmodus und das Videobild füllt den gesamten Bildschirm.
Ø Drücken Sie die
Escape-Taste (Esc), um den Vollbildmodus zu verlassen.
Alternativ rechte Maustaste klicken und Vollbild beenden
wählen.
6.8 Praxistipp für Multimonitor-Konfigurationen
Insbesondere Teilnehmer, die mehrere Monitore an ihren Computer angeschlossen haben, vermissen oft die Möglichkeit, die Funktionsbereiche von BigBlueButton auf verschiedene Bildschirme zu verteilen. Hier nun eine einfache Lösung für dieses Problem:
Ø Starten Sie Ihre BigBlueButton-Konferenz wie gewohnt und platzieren Sie das Browserfenster auf Bildschirm 1.
Ø Öffnen Sie ein zweites Browserfenster und platzieren Sie dieses auf dem zweiten Bildschirm.
Ø Öffnen Sie auf dem zweiten Bildschirm BigBlueButton mit Hilfe des Einladungs-URLs und geben Sie diesen Teilnehmer einen passenden Namen (Ferdinand 2. Bildschirm).
Ø Deaktivieren Sie auf dem zweiten Bildschirm das Audiosystem und teilen Sie die Webcam nur, wenn sie damit eine zusätzliche Perspektive in die Konferenz bringen wollen. Wenn die Webcam hinreichend beweglich ist, können Sie hiermit ein Tafelbild oder eine alternative Vortragsperspektive, z.B. vor einem Whiteboard, darstellen.
Nun können Sie auf beiden Bildschirmen jeweils unterschiedliche Teile des BBB-Bildschirms maximieren. Der zusätzliche Teilnehmer (Ihr „Dummie“) belastet ohne Audio und Webcam das System nur wenig.
6.8.1 Multicomputer-Konfigurationen
Die Vorgehensweise aus dem Abschnitt Praxistipp für Multimonitor-Konfigurationen funktioniert auch, wenn sie mehrere Computer für die Arbeit mit BigBlueButton nutzen.
So können Sie zum Beispiel auf einem zusätzlichen Tablett-PC den Präsentationsbereich maximieren und den gesamten Bildschirm als Zeichenfläche für das Whiteboard nutzen.
7 Interaktion mit der Gruppe
Die Interaktion mit der Gruppe ist das Salz in der Suppe jeder Online-Veranstaltung. Eine gut gestaltete Interaktion beteiligt die Teilnehmer am Geschehen, steigert damit ihre Aufmerksamkeit und verbessert die langfristige Abspeicherung des Gehörten.
In Konferenzen, in denen gemeinsam etwas erarbeitet werden soll, ist eine gelungene Interaktion Grundvoraussetzung für gute und tragfähige Arbeitsergebnisse.
Eine einfache Form der Interaktion haben Sie bereits im Kapitel Fokussierte Präsentation kennengelernt, in diesem Kapitel werden wir uns nun weitere Möglichkeiten anschauen.
7.1 Du hörst mich, also bin ich!
Für die meisten Menschen ist „gehört werden“ ein sehr wichtiges Merkmal guter Kommunikation. Sobald ein Mensch das Gefühl hat, dass ich ihm gut zu höre, entspannt er sich und ist umgekehrt bereit, auch mir zuzuhören.
Dennoch erleben wir in vielen Begegnungen das Gegenteil von solch „guter Kommunikation“. Jeder und jede versucht im Wettbewerb mit allen anderen, ihre Punkte möglichst deutlich zu machen. Gerne auch, indem die gleiche Aussage mehrmals wiederholt wird, man anderen ins Wort fällt oder durch Herabwürdigung anderer Aussagen versucht, die eigenen Punkte noch besser und wichtiger dastehen zu lassen.
Beginnt eine Gruppe stattdessen, jedem Mitglied gut zuzuhören, beobachten wir deutlich weniger zeitraubende und nervenaufreibende Wettbewerbe um die Deutungshoheit und alle Teilnehmenden empfinden das Geschehen als eine angenehme und konstruktive Arbeitsatmosphäre.
7.2 Die Aufgabe der Gruppenleiterin
Aufgabe der Gruppenleitung ist es, die Gruppe bei der Entwicklung einer Kultur des respektvollen Zuhörens zu unterstützen und sie in der Umsetzung ihrer Ziele zu unterstützen. In den folgenden Kapiteln werden wir an Beispielen zeigen, wie diese Unterstützung mit den Werkzeugen von BigBlueButton möglich ist.
7.3 Sammeln für eine Tagesordnung
Gemeinsam mit der Gruppe die Themen für eine Tagesordnung zu sammeln ist in vielerlei Hinsicht ein idealer Start für respektvolles Zuhören. Zum einen aktiviert dies die Gruppe, indem jeder seinen Beitrag zur Agenda leistet. Zum anderen geben Sie, durch den konstruktiven und wertschätzenden Umgang mit den Beiträgen, ein erstes Vorbild für respektvolles Zuhören im folgenden Meeting.
Als erstes Beispiel zeigen wir die Sammlung für eine Tagesordnung auf einem leeren Whiteboard- Blatt. Sie können dazu entweder die leeren Blätter am Ende der Standardpräsentation benutzen oder unter https://t1p.de/3s3i eine leere Präsentation herunterladen und in Ihre Konferenz hochladen.
Ø Aktivieren Sie die entsprechende Präsentation und blättern Sie zur ersten leeren Seite (Sie benötigen dafür Präsentationsrechte).
Ø Wählen Sie nun das Textwerkzeug, die kleinste Schriftgröße und die schwarze Textfarbe aus und ziehen Sie ein Textfeld auf, das den freien Raum auf der Folie komplett ausnutzt.
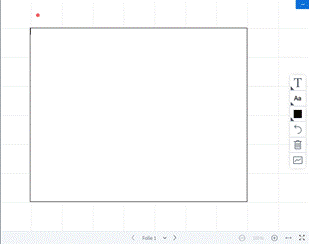
Abbildung 72: Leere Folie mit neuem Textfeld
Sie können darin Text
schreiben und, wenn nötig, auch korrigieren.
Bitte beachten Sie, dass durch einen Programmfehler in BBB das Kästchen mit der
Schriftfarbe nicht immer sofort die richtige Farbe anzeigt.
Ø Geben Sie das Wort „Agenda“ in das Textfeld ein, fügen Sie mit der Eingabetaste (Enter) zwei Leerzeilen hinzu und bitten Sie die Gruppe um Vorschläge für die Tagesordnung.

Abbildung 73: Textfeld mit erster Zeile
Ein Teilnehmer schlägt daraufhin vor „Ich möchte gerne über die Weihnachtsfeier reden“.
Ø Schreiben Sie ein oder zwei Stichworte aus dem Beitrag des Teilnehmers möglichst unverändert als ersten Punkt der Agenda auf und fügen Sie mit der Eingabetaste (Enter) eine weitere Zeile hinzu.
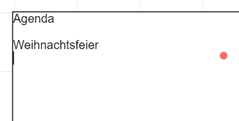
Abbildung 74: Erster Teilnehmerbeitrag
Durch das unveränderte Wiederholen der Worte des Teilnehmers, in der Fachsprache heißt das „wörtlich spiegeln“, nehmen Sie seinen Beitrag respektvoll entgegen und erzeugen bei ihm ein starkes Gefühl von „gehört worden sein“.
Das Aufschreiben in einem für alle sichtbaren Medium verstärkt dieses Gefühl und gibt dem Vorschlag „einen Platz“.
Damit empfinden die meisten Teilnehmerinnen ihren Vorschlag als gut aufgenommen, was eine wichtige Voraussetzung dafür ist, dass wir später mit der Gruppe über diesen Vorschlag verhandeln können. In dieser Weise gut aufgenommen, „dürfen“ wir dem Thema später eine andere Priorität zuweisen oder es auf einen späteren Termin verschieben.
Ø Sammeln Sie weitere Beiträge und fügen Sie sie als neue Zeilen in das Textfeld ein.
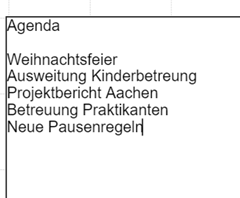
Abbildung 75: Punkte in der Agenda
Praxistipps spiegeln
· Verzichten Sie zunächst auf eine Nummerierung der Tagesordnungspunkte, denn noch handelt es sich um eine lose Sammlung. Nummerierung und damit Priorisierung werden wir erst im nächsten Schritt zusammen mit der Gruppe vornehmen.
· Achten Sie beim Spiegeln darauf, die Worte des Teilnehmers exakt widerzugeben. Immer wenn Sie dabei seine Worte durch andere, vielleicht präzisere Worte ersetzen, tritt beim Teilnehmer das Gefühl gehört zu werden in den Hintergrund. Stattdessen entstehen Störgefühle wie „der versteht mich nicht“, „ich habe was Falsches gesagt“ oder “ ich werde verbessert“. Das lässt den Teilnehmer verstummen oder löst sogar Widerstand aus.
· Wenn Sie unbedingt mal (!) einen Begriff anders formulieren müssen, dann formulieren Sie Ihren Vorschlag als Angebot „können wir das auch … nennen?“ und schreiben Sie den veränderten Begriff erst nach Zustimmung auf. Wird diese Zustimmung nicht klar gegeben, dann können Sie entweder den unveränderten Begriff aufschreiben oder eine Klärung ihrer Meinungsverschiedenheit durchführen. Mehr über Interventionen und den Umgang mit Störungen lernen sie praxisnah in meinen Trainings zur Gruppenleitung. Nächste Termine gerne auf Anfrage.
· Auch wenn es schwerfällt: Kommentieren Sie einzelne Beiträge zunächst nicht. Sie kommen sonst sehr schnell in eine Diskussion, für die an dieser Stelle kein Platz ist.
· Unterbinden Sie auch die Kommentierung der Beiträge durch andere Teilnehmer. Zum Beispiel mit einem kurzen Hinweis, dass „zunächst einmal alle Beiträge gesammelt und danach diskutiert werden“.
7.4 Alternative „Geteilte Notizen“
Als mögliche Alternative zur Arbeit mit dem Whiteboard, stellt BigBlueButton die Geteilten Notizen zur Verfügung.
Ø Klicken Sie im Funktionswahlbereich auf Geteilte Notizen und fordern Sie Ihre Teilnehmer auf, das ebenso zu tun.
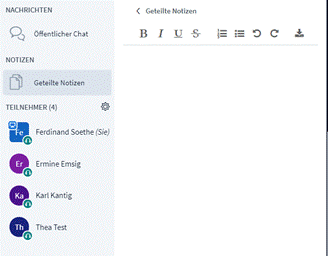
Abbildung 76: Geteilte Notizen-Bereich
Nun wird im Mehrzweckbereich der Arbeitsbereich Geteilte Notizen angezeigt.
Es handelt sich um einen einfachen Texteditor, indem jedoch alle Teilnehmerinnen der Konferenz gemeinsam Texte bearbeiten können. Über dem Texteditor wird eine Werkzeugleiste mit einfachen Formatierungsmöglichkeiten angezeigt.
Hinweis: Sie können die Nutzung der Geteilten Notizen für Teilnehmer über den Dialog Teilnehmerrechte einschränken sperren.
Ø Setzen Sie den Mauszeiger in das Feld Geteilte Notizen und tippen Sie „Agenda“ und Eingabetaste (Enter).
Ø Doppelklicken Sie auf das Wort „Agenda“ und klicken Sie in der Werkzeugleiste auf B (Bold=fett), um die Überschrift fett hervorzuheben.
Sammeln Sie nun im Dialog mit den Teilnehmern die Punkte für die Tagesordnung.
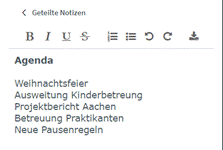
Ø Bitten Sie die Teilnehmerinnen, ihre drei wichtigsten Themen zu wählen, indem Sie ein Kreuz („x“) dahinter machen.
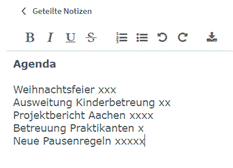
Ø Ordnen Sie nach der Abstimmung die Themen der Agenda in der Reihenfolge der abgegebenen Stimmen. Hierzu können Sie jeweils eine ganze Zeile (Thema plus Kreuze) mit der Maus markieren, mit Strg+X (Mac Cmd+X) in die Zwischenablage ausschneiden und mit Strg+V (Mac Cmd+V) wieder an der richtigen Stelle einfügen.

Die Agenda ist jetzt entsprechend der Priorisierung der Themen sortiert und Sie können im Verlauf der Konferenz immer wieder auf sie zugreifen.
Hinweis: diese Inhalte gehen mit Beenden der Konferenz verloren, sofern Sie sie nicht zuvor in einer Datei abgespeichert haben.
7.4.1 Geteilte Notizen speichern
Ein großer Vorteil der Geteilten Notizen ist, dass Sie alle Inhalte mit einem Mausklick in einer Datei abspeichern können. In der Mindestausstattung von BBB haben Sie dabei die Wahl zwischen reinem Text ohne Formatierungen und HTML, wobei die Formatierungen erhalten bleiben.
Durch modulare Erweiterung des Servers, sind eine Reihe weiterer Formate möglich.
Ø Klicken Sie auf die rechte Schaltfläche Export zu verschiedenen Dateiformaten in der Werkzeugleiste.
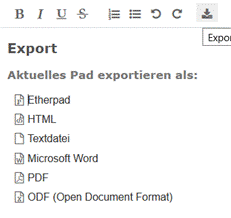
Abbildung 77: Auswahl der Exportformate
Über den Textbereich legt
sich nun ein Auswahlmenü verschiedener Exportformate.
Im Beispiel sehen Sie einen recht gut ausgebauten Server, der viele
verschiedene Textformate unterstützt.
Ø Klicken Sie auf Textdatei, um die Inhalte der geteilten Notizen als einfachen Text zu speichern.
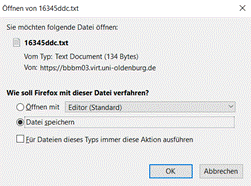
Abbildung 78: Speichern oder Bearbeiten-Dialog
In diesen Dialog können Sie entweder die Daten sofort mit einem passenden Programm öffnen oder zunächst als Datei abspeichern.
Ø Klicken Sie auf OK.
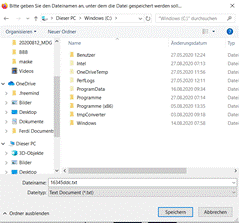
Abbildung 79: Datei-speichern-Dialog (Windows)
Es öffnet sich nun ein Datei-speichern-Dialog, in dem Sie den Dateinamen und das Verzeichnis für die zu speichernden Daten auswählen können.
Hinweis: Die zuvor gezeigten Dialoge unterscheiden sich leicht zwischen den verschiedenen Browsern und Betriebssystemen.
Außerdem können Sie in vielen Browsern im ersten Dialogschritt eine Standardverarbeitung festlegen (ein Kreuzchen bei Für Dateien dieses Typs immer diese Aktion ausführen). Dann wird die einmal gewählte Variante (speichern oder mit Programm öffnen) automatisch immer beim Exportieren dieses Datentyps ausgeführt werden und der erste Dialogschritt entfällt.
Diese scheinbare Erleichterung wirkt sich jedoch an vielen Stellen in der Arbeit mit Ihrem Browser aus und ist recht schwer wieder zurückzustellen, daher empfehle ich diese Option nur fortgeschrittenen Benutzerinnen.
7.4.2 Praxistipp Wiederherstellung
Bei mehrtägigen Veranstaltungen sollen Geteilte Notizen oft über mehrere Tage fortgeführt werden. Durch die nächtliche Löschung auf vielen Servern, ist dies aber nicht ohne weiteres möglich. Sie müssen vielmehr Abend für Abend zum Konferenzende die Geteilten Notizen sichern und sie dann am nächsten Morgen wieder neu einfügen.
Ø Speichern Sie die Geteilten Notizen am Ende des Tages als einfache Textdatei.
Ø Öffnen Sie am nächsten Morgen die Datei mit einem Texteditor, markieren Sie den Text und kopieren Sie ihn in die Zwischenablage.
Ø Fügen Sie den Text des Vortages aus der Zwischenablage in die geteilten Notizen ein.
7.4.3 Pro und Contra Geteilte Notizen
Die Geteilten Notizen sind eine schnelle und einfache Möglichkeit, gemeinsam an Texten zu arbeiten oder für ein Publikum einen Text zu entwickeln. Leider stehen dafür nur eine Schriftgröße und nur wenige Möglichkeiten der Schriftauszeichnung zur Verfügung. Durch die recht kleine Schrift bleibt die aktivierende Wirkung auf die Teilnehmerinnen gering. Zudem müssen die Teilnehmer das Feld zunächst selbst sichtbar machen, während das Whiteboard sofort sichtbar ist.
Der größte Nachteil der geteilten Notizen zeigt sich jedoch dann, wenn aufgrund großer Belastung durch viele Teilnehmer die Latenz des Systems ansteigt. Dann kann es auch schon mal 5 Sekunden dauern, bis ein hinzugefügtes Wort für andere sichtbar wird. Zu lange für einen gut synchronisierten Vortrag und viel zu lange für effektives miteinander Arbeiten.
7.5 Interaktion im Mehrbenutzermodus
Im Mehrbenutzermodus des Whiteboards stehen die Werkzeuge allen Teilnehmerinnen zur Verfügung. Dabei kann jeder Teilnehmer nur von ihm erstellte Objekte zurücknehmen oder löschen.
Damit ergeben sich interessante Möglichkeiten für schnelle und aktivierende Abfragen, zumal die meisten Änderungen am Whiteboard auch in stark belasteten Systemen praktisch sofort für alle sichtbar werden.
7.5.1 Mauszeigerabfrage
Die Abstimmung mit dem Mauszeiger ist die schnellste und einfachste Variante der Abfrage online.
Ø Klicken Sie mit der Maus auf die letzte Schaltfläche der Werkzeugpalette („Mehrbenutzermodus starten“).

Sobald der Mehrbenutzermodus aktiviert ist, erscheint der Mauszeiger jeder Teilnehmerin als mit Namen beschrifteter Zeiger im Whiteboard.
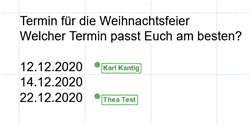
Ø Bitten Sie die Teilnehmer, ihre Mauszeiger hinter den favorisierten Termin zu stellen
Mauszeiger-Abfragen sind schnell und einfach zu erstellen und betonen das Miteinander einer solchen Abstimmung. Es ist jederzeit klar erkennbar, wer wofür abstimmt und so kann man auf diese Weise auch sehr schnell auf einen Konsens hinarbeiten.
Nachteilig ist, dass das Ergebnis der Abfrage im Nachhinein nicht mehr nachvollziehbar ist, weil der Mauszeiger hier keine bleibende Markierung hinterlässt.
7.5.2 Punktabfrage
Die Punktabfrage ist die dauerhafte Variante der vorherigen Abfrage. Die gesetzten Punkte bleiben auf der Folie stehen, sodass das Ergebnis jederzeit nachvollziehbar ist.
Ø Informieren Sie die Teilnehmerinnen, dass Sie mit einer Punkt-Abfrage über die Themen der Tagesordnung abstimmen werden.

Um die Themen zu priorisieren kann jeder Teilnehmer drei Punkte vergeben.
Ø Bitten Sie die Teilnehmer, das Stiftwerkzeug zu aktivieren, eine mittlere Strichstärke und die gelbe Farbe einzustellen und drei Themen der Agenda mit einem Punkt zu markieren.
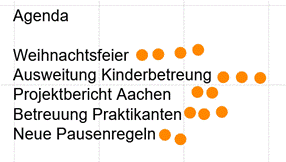
Ø Zählen Sie nun die Stimmen aus und priorisieren Sie die Tagesordnungspunkte in der Reihenfolge ihrer Stimmen.
Das nun sichtbare Abstimmungsergebnis ist hinreichend anonym und kann, da der Inhalt der Folien während der Konferenz gespeichert wird, jederzeit erneut angezeigt werden.
Wenn Sie nicht zwischendurch mit der Maus auf das Whiteboard geklickt und das Textfeld damit abgeschlossen haben, können Sie die Reihenfolge der Themen auch als Ziffern vor den Tagungsordnungspunkten dokumentieren (Die Umschaltung zum Mehrbenutzermodus führt nicht zum Schließen des Textfeldes, sodass Sie es durchaus bis zum Ende der Abstimmung offen halten können).
Ø Bearbeiten Sie das Textfeld und ergänzen Sie vor den Themen der Tagesordnung Ziffern für deren Rangfolge.
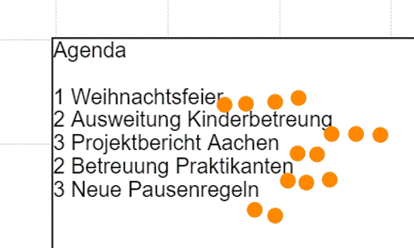
Der Gebrauch des Werkzeugs muss ein oder zweimal eingeübt werden, danach sind solche Punktabfragen schnell und einfach umsetzbar.
Die Punktabfrage ist eine schnelle und stark aktivierende Möglichkeit, um Teilnehmer über eine Fragestellung abstimmen zu lassen. Obwohl bei genauem Hinschauen erkennbar ist, wer wo Punkte gesetzt hat, ist sie für praktische Belange hinreichend anonym. Mit der Vergabe von mehr als einem Punkt können Themen priorisiert und Schwerpunkte gesetzt werden.
Durch den Gebrauch von Mülleimer und Zurücknehmen-Taste können die Teilnehmer ihr Votum im Verlauf der Abstimmung noch jederzeit verändern.
7.5.3 Stichwort-Abfragen
Stichwortabfragen helfen, verschiedene Aspekte eines Themas zu sammeln und einzuordnen. Als Beispiel soll eine Gruppe ihre Argumente für oder gegen eine anstehende Entscheidung in Stichworten auf dem Whiteboard dokumentieren:
Ø Schreiben Sie auf eine neue Folie das Thema der Befragung und die Überschriften „dafür“ und „dagegen“. Sie können hier mit Schriftgrößen und Schriftfarben experimentieren, um die Zuordnung noch sinnfälliger zu gestalten.
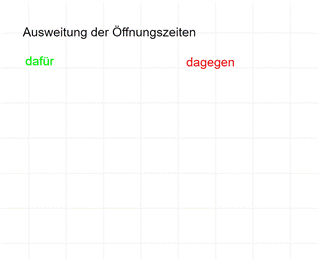
Ø Schalten Sie den Mehrbenutzermodus ein und bitten Sie die Teilnehmerinnen Argumente dafür und dagegen in Stichworten auf das Whiteboard zu schreiben. Dabei sollten die Beiträge nacheinander aufgeschrieben und dabei kurz kommentiert werden.
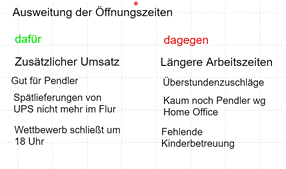
Mit der Stichwortabfrage kann eine ganze Gruppe gemeinsam ein Thema bearbeiten. Die intensive Beteiligung der Teilnehmer wirkt stark aktivierend, die Einordnung der Stichpunkte verstärkt die Auseinandersetzung zusätzlich.
Werden die Beiträge einzeln aufgeschrieben und kurz kommentiert, erfährt jeder Beitrag mehr Aufmerksamkeit, häufig entwickeln andere Teilnehmer dabei noch weitere Ideen.
7.5.4 Moderation mit Handschrift
Die Moderation mit Handschrift ist die Königsdisziplin sowohl offline wie auch online. Schreiben mit der Hand aktiviert viele Gehirnareale der Schreibenden und führt damit zu einer besseren Aufnahme des Geschriebenen. Daneben werden handgeschriebene Inhalte deutlich besser aufgenommen und erinnert.
7.5.4.1 Hardware-Anforderungen
Moderation mit Handschrift stellt erweiterte Hardware-Anforderungen an das System der Moderatorin. Zwar kann man mit einem aktuellen Touch-Display ganz gut mit dem Finger markieren und zeichnen, doch für eine einigermaßen lesbar Handschrift brauchen die meisten Menschen heute noch einen Stift. Hinzu kommt, dass es auf einem klassischen Touch-Display schnell eng wird, wenn, neben allen Bedienelementen von BBB, auch noch Platz zum Schreiben bleiben soll.
In der Praxis haben sich mehrere Lösungen bewährt:
Viele Trainerinnen verwenden zusätzlich ein günstiges Tablett, starten dort einen Webbrowser und melden sich damit als zusätzlicher Teilnehmer für die Konferenz an. Dieser Teilnehmer, nennen wir ihnen der Transparenz halber „Display“, schaltet das Audiosystem und die Videokamera komplett ab und maximiert den Whiteboard-Bereich, sodass die gesamte Anzeigefläche zum Zeichnen und Schreiben zur Verfügung steht.
Alternativ dazu kann man an einen vorhandenen PC ein „Grafiktablett“ anschließen. Ab ca. 80 € erhalten Sie einfache Tabletts, auf denen Sie mit einem Stift schreiben können. Die Stiftbewegungen werden dann vom Tablett als Mausbewegungen an Ihren PC gesendet.
Nachteilig dabei ist, dass Sie die Schrift nicht auf dem Tablett, sondern auf dem Bildschirm sehen. Das braucht etwas Übung und ist vor allem bei späteren Korrekturen knifflig.
Komfortablere Grafiktabletts ab ca. 200 € haben deswegen den Bildschirm gleich mit eingebaut. Hier schreiben Sie direkt auf den Bildschirm, sodass auch präzise Korrekturen und feine Zeichnungen möglich sind. Bitte beachten Sie, dass die Konkurrenz um den Platz auf dem Bildschirm auch bei dieser Lösung zum Problem werden kann. Deswegen kombinieren viele Moderatoren das Grafiktablett mit einem größeren externen Bildschirm.
7.5.4.2 Handschrift auf dem Whiteboard
Wenn Sie einen grundsätzlich handschriftfähigen Computer besitzen, können Sie auf dem BBB-Whiteboard mit einem Stift zeichnen und schreiben.
Ø Öffnen Sie eine neue leere Seite des Whiteboards, wählen Sie das Stiftwerkzeug aus und stellen Sie die Stiftdicke Nummer 4 und die blaue Linienfarbe ein.
Ø Schreiben Sie nun als Überschrift „Themen heute“ auf die Folie und unterstreichen Sie diese. Laden Sie dabei die Teilnehmer zur Benennung der Themen für die Tagesordnung ein.
Ø Wählen Sie die nächstkleinere Stiftdicke (2) und schreiben Sie die Themen stichwortartig auf. Beachten Sie dabei die Moderationsregeln aus dem Kapitel Sammeln für eine Tagesordnung.
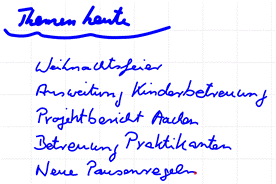
Abbildung 80: Handschriftliche Themensammlung
Ø Lassen Sie nun die Teilnehmer die Themen mit einer Punktabfrage priorisieren, und nutzen Sie den Stift um die Themen handschriftlich zu nummerieren.
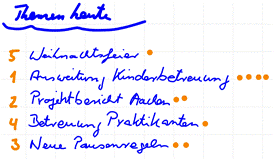
Abbildung 81. Priorisierung der Themen nach Punktabfrage
Die handschriftliche Sammlung auf dem Whiteboard ist eine recht flexible Möglichkeit für die Interaktion mit Gruppen. Die Moderatoren kann jederzeit Text ergänzen und durch Zoomen der Schreibfläche nahezu unbegrenzt Punkte dazwischen fügen.
Leider sind die Schreibwerkzeuge in BBB noch an entscheidenden Stellen eingeschränkt. So gibt es noch kein Radiergummi und Löschungen sind nur durch Zurücknehmen der vorhergehenden Schritte möglich.
Zudem wirkt die Handschrift zuweilen eckig, da BigBlueButton scheinbar eine Art von „Glättung“ der Striche vornimmt.
Für komfortables visuelles Moderieren fordern viele Benutzer daher schon seit längerem eine deutliche Verbesserung des BigBlueButton-Whiteboard-Moduls. Wie bei allen kostenfrei verfügbaren Open-Source-Programmen hängt die Verwirklichung dieser Forderungen jedoch ganz wesentlich davon ab, dass jemand eine solche Weiterentwicklung durch Geldspenden oder praktische Mitarbeit unterstützt.
Eine sehr gute Alternative zur hier gezeigten Moderation, werden wir im Kapitel Bildschirm teilen - das Fenster zu Ihrem Rechner zeigen.
8 Bildschirm teilen - das Fenster zu Ihrem Rechner
Neben der Präsentationsfläche und dem Whiteboard bietet BigBlueButton die Möglichkeit, Bildschirminhalte eines Computers mit den anderen Teilnehmern zu teilen. So können Sie die Bildschirmausgabe fast aller Programme ihres Computers für andere Teilnehmer der Konferenz sichtbar machen.
Beachten Sie, dass dieser Mechanismus wie ein Fenster funktioniert, durch das die anderen Teilnehmer auf Ihren Bildschirm schauen können. Eine Interaktion der anderen Teilnehmer mit dem Programm und den Daten, die in diesem Fenster gezeigt werden, ist nicht möglich. Im Beitrag „Kollaboration in der Cloud“ (https://soethe.net/kollaboration-in-der-cloud/) auf meinem Website finden Sie eine weiterführende Anleitung, wie Sie zusätzlich gemeinsam Daten bearbeiten können.
8.1 Erst der Inhalt, dann die Teilung
Da Sie zum Teilen von Inhalten in der Regel ein zu teilendes Programmfenster oder Browser-Tab auswählen müssen, ist es sinnvoll zunächst das zu teilende Programm oder Browser-Tab öffnen.
8.1.1 Power-Whiteboard
Wir benutzen als Beispiel zunächst MS-Whiteboard, einen sehr mächtigen Bruder des Whiteboards von BigBlueButton. Wenn dieses noch nicht auf Ihrem Computer installiert ist, können Sie es unter diesem Link kostenlos herunterladen:
https://www.microsoft.com/de-de/microsoft-365/microsoft-whiteboard/digital-whiteboard-app
Ø starten Sie die MS-Whiteboard-App auf Ihrem Computer.
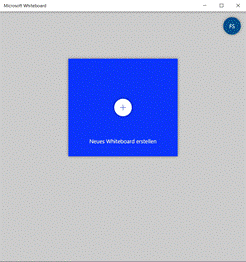
Abbildung 82: MS-Whiteboard Startbildschirm
Ø Klicken Sie auf Neues Whiteboard erstellen, um eine neue Zeichenfläche anzulegen.
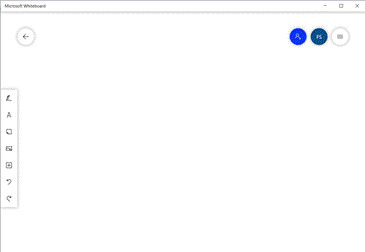
Abbildung 83: Neues, leeres Whiteboard
Ø Tippen Sie auf den Knopf mit den drei Linien oben rechts auf dem Whiteboard, um das Einstellungen-Menü zu öffnen:
Ø Aktivieren Sie die vier ersten Optionen für die Unterstützung von Freihand-Zeichnungen.
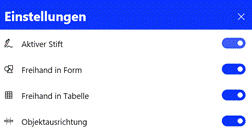
Abbildung 84: Neue Zeicheneinstellungen
Ø Schließen Sie das Einstellungsmenü (x).
Das Whiteboard ist jetzt für den Stiftgebrauch optimiert und bietet Ihnen viele, gut durchdachte Zeichenwerkzeuge.
Ø Tippen Sie mit dem Stift auf den schwarzen Zeichenstift und stellen Sie mittlere Strichstärke und blaue Schriftfarbe ein.
Ø Schreiben Sie nun „Projekt Aachen – Todos“ als Überschrift auf das Whiteboard.
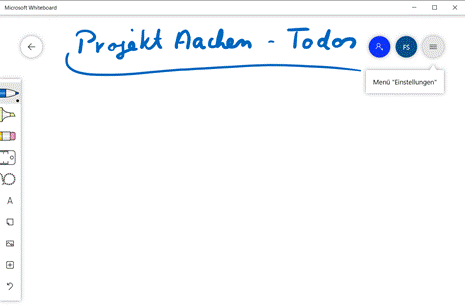
Abbildung 85: Handschrift auf MS-Whiteboard
Sie werden beim Schreiben sofort viele praktische Vorteile der Arbeit mit dem Whiteboard bemerken. So blendet sich der Cursor aus, sobald der Stift die Schreiboberfläche berührt, sodass Sie ungehinderte Sicht auf die geschriebene Linie haben.
Auch findet hier zunächst keine Glättung der Schrift statt, sodass Ihre Handschrift natürlich und rund wirkt. Zudem bietet das Whiteboard viele durchdachte Funktionen beim handschriftlichen Arbeiten:
Ø
Zeichnen Sie mit dem Stift ein großes Rechteck in der Größe der
verfügbaren Zeichenfläche.
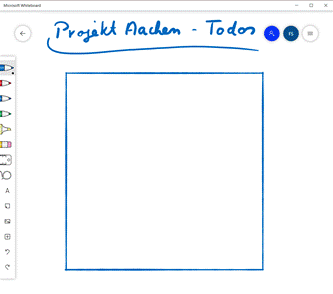
Abbildung 86: Optimiertes Rechteck
Sobald Sie die bis Rechteck geschlossen haben, macht das Whiteboard aus ihrer groben Skizze ein perfektes geradliniges und rechtwinkliges Rechteck. Das Gleiche passiert übrigens auch mit anderen geometrischen Objekten. So können Sie mühelos ansprechende Kreise, Ellipsen und Dreiecke zeichnen.
Ø Zeichnen Sie nun mit dem Stift einen waagerechten Strich quer über das Rechteck.
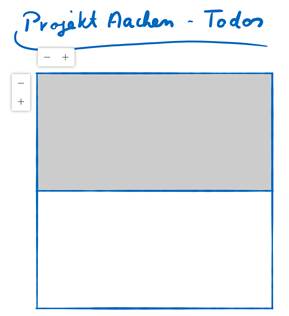
Abbildung 87: Rechteck wird zur Tabelle
Automatisch verwandelt das Whiteboard ihr Rechteck in eine Tabelle mit zwei Zeilen und bietet Ihnen am oberen linken Rand Funktionen zur weiteren Gestaltung der Tabelle an.
Ø Klicken Sie auf das „+“ oberhalb der Tabelle, um eine Spalte hinzuzufügen.
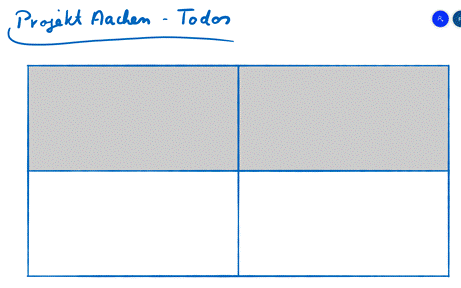
Abbildung 88: Erweiterte Tabelle
Automatisch wird eine Spalte hinzugefügt, die Zeichenfläche entsprechend vergrößert.
Ø
Schreiben Sie nun mit dem Stift die Überschriften was und wer in
die oberen Felder der Tabelle. Schreiben Sie in die unteren Felder „Abstimmung
Bauverwaltung am 19.10.“ und „Karl“.
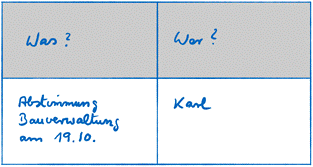
Abbildung 89: Zellen wachsen mit Inhalten
Die Ränder der Tabellenzellen verschieben sich beim Schreiben, je nachdem wie viel Platz der Inhalt gerade benötigt. Smart!
Ø Ziehen Sie nun unterhalb des Textinhalts der unteren Zeile einen Strich quer über die Tabelle.
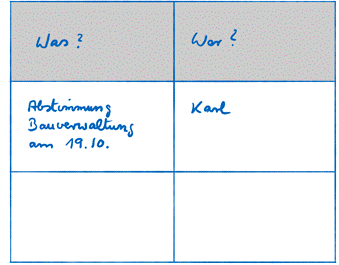
Abbildung 90: Neue Zeile in der Tabelle
Automatisch fügt das Whiteboard eine weitere Zeile zu Ihrer Tabelle hinzu.
Ø Ergänzen Sie bei der
vorherigen Zelle („Abstimmung…“) als zusätzliche Informationen
„Frank Müller
stellvertretender Leiter
Zimmer 310“
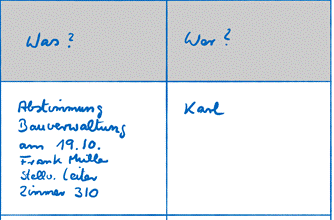
Abbildung 91: Whiteboard expandiert Zellen nach Bedarf
Automatisch passt das Whiteboard die Größe der Tabellenzelle an den Platzbedarf des Inhalts an. So haben Sie als Moderatorin bei der Konferenz die volle Flexibilität, ohne sich mühevoll komplexe Funktionalitäten aneignen zu müssen.
8.1.2 Das Whiteboard teilen
Bislang haben wir das Whiteboard als ein lokales Programm eingesetzt, dessen Inhalte nur auf Ihrem Rechner sichtbar sind. Im nächsten Schritt werden wir nun den Teilnehmern Ihrer Konferenz einen Blick auf die Inhalte ermöglichen.
Sie benötigen dafür Präsentationsrechte und sehen dann in der Steuerleiste rechts ein zusätzliches Symbol, um die Bildschirmfreigabe zu aktivieren.
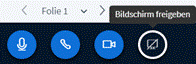
Abbildung 92: Bildschirm-Freigeben-Symbol in der Steuerleiste
Ø Klicken Sie auf Bildschirm freigeben,
um Inhalte ihres Computers mit den anderen Teilnehmern zu teilen.
Keine Sorge, mit diesem Schritt wird noch kein Inhalt für die
Zuschauer freigegeben. Was sichtbar gemacht werden soll, wird im nächsten
Schritt noch genau festgelegt. Und Sie können die ganze Prozedur auch jederzeit
abbrechen.
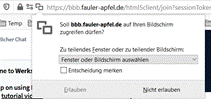
Abbildung 93: Rechteabfrage für Bildschirmfreigabe
Wenn Sie noch nie auf diesem Server Ihren Bildschirm geteilt haben, müssen Sie zunächst eine Sicherheitsabfrage Ihres Browsers beantworten. Setzen Sie ein Kreuz bei Entscheidung merken, wenn Sie diese Abfrage nicht wiederholt beantworten wollen.
Im nächsten Schritt zeigt Ihr Browser Ihnen die Auswahl teilbarer Bildschirminhalte.
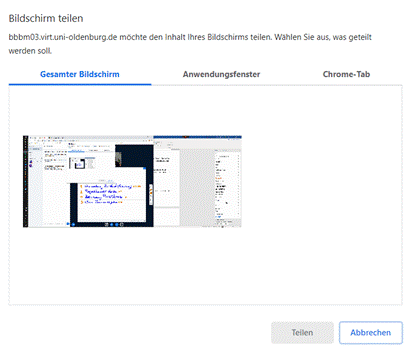
Abbildung 94: BigBlueButton Dialog Bildschirm teilen
Das Beispiel im Chrome-Browser zeigt sehr schön, welche Möglichkeiten Sie grundsätzlich haben:
· Gesamter Bildschirm bedeutet, dass die Teilnehmer alles auf Ihrem Bildschirm wählen können. Überlegen Sie sich sehr gut, ob Sie das wirklich wollen! Es wird dann auch jede erscheinende Mitteilung und alles im Hintergrund potentiell für andere sichtbar.
· Anwendungsfenster und Chrome-Tab sind weitaus sicherer, denn hier wird nur der Inhalt des ausgewählten Programmfenster oder Browser-Tabs für andere sichtbar freigegeben.
Ø Klicken Sie auf Anwendungsfenster.
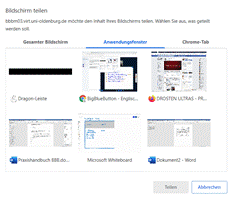
Abbildung 95: Auswahl Anwendungsfenster (Chrome)
Sie sehen nun eine Auswahl der verfügbaren Programmfenster, also Programme, die gerade laufen und ein sichtbares Fenster haben.
Auch diese Liste der Programmfenster ist nur für Sie sichtbar. Erst wenn Sie im nächsten Schritt auf Teilen klicken, wird der Inhalt des gewählten Fensters für die anderen Teilnehmerinnen sichtbar werden.
Hinweis: In der aktuellen Version von BBB werden in Firefox im Auswahldialog Anwendungsfenster nicht immer alle geöffneten Fenster angezeigt. Vor allem Windows-Apps wie OneNote und Whiteboard sind dann nicht auswählbar. Im Chrome-Browser sowie im neuen Edge Chromium-Browser von Microsoft tritt dieses Problem nicht auf.
Ø Wählen Sie „Microsoft Whiteboard“ aus der Liste aus und klicken Sie auf Teilen, um die Inhalte des Whiteboard-Fensters zu teilen.
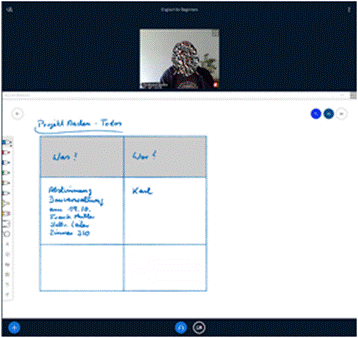
Abbildung 96: Freigegebenes MS-Whiteboard im Präsentationsbereich
Dort, wo sonst die Präsentation zu sehen ist, wird nun der Inhalt des Whiteboards für die Teilnehmer sichtbar.
Für Sie bleibt dagegen das freigegebene Programmfenster im Vordergrund, sodass Sie damit weiterarbeiten können. Zusätzlich wird ein schwebendes Dialogfeld eingeblendet, dass Sie an die Freigabe erinnert und einen Knopf zur Beendigung der Freigabe anbietet.
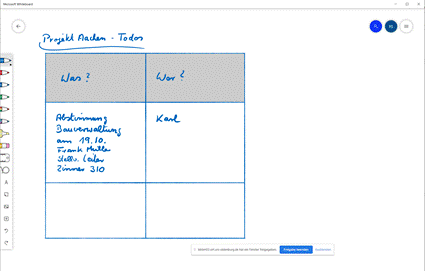
Wenn Sie genug Platz auf Ihrem Bildschirm haben, sollten Sie das Browserfenster mit BBB und das aktive Programmfenster von MS Whiteboard nebeneinander auf Ihrem Bildschirm anordnen.
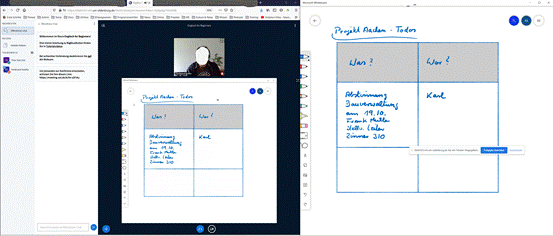
Nun können Sie sowohl die Teilnehmer in BigBlueButton sehen als auch die Präsentation auf dem Whiteboard gestalten. Die Anzeige des geteilten Bildschirms in BBB ist für Sie eher verwirrend als nützlich. Zumindest zu Anfang werden Sie sich immer wieder dabei ertappen, auf dem Whiteboard-Bild in BBB zeichnen zu wollen.
Ich habe es mir daher zur Gewohnheit gemacht, nach dem Anordnen der Fenster den Präsentationsbereich in BigBlueButton maximal zu verkleinern.
Ø Bewegen Sie die Maus langsam über die Grenze zwischen Videobereich und Präsentationsbereich, bis sich der Mauszeiger in einen Doppelpfeil verwandelt.
Ø
Klicken und ziehen Sie nun die Bereichsgrenze nach unten, bis Sie
den Präsentationsbereich so weit wie möglich verkleinert haben.
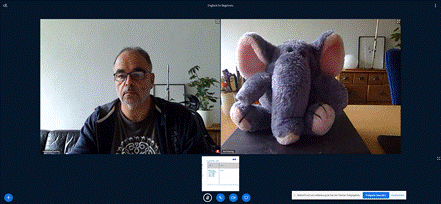
Abbildung 97: Präsentationsbereich maximal verkleinert
Durch die Änderung haben Sie nun maximal viel Platz für die Videos geschaffen, sodass Sie auch größere Gruppen noch gut im Blick haben können. Gleichzeitig schwindet die Versuchung auf der Präsentation etwas zu tun.
Hinweis: Im Chrome-Browser gelingt das Verkleinern der Präsentationsfläche manchmal nur, wenn das Browserfenster als Vollbild eingestellt ist. Bringen Sie das Browserfenster für einen Moment in den Vollbildmodus, dann sollte es auch mit Chrome klappen.
An dieser Stelle werden Sie sich als aufmerksame Leserinnen vermutlich fragen, warum wir den Präsentationsbereich nicht einfach ausblenden, wie wir das im Kapitel Videos maximieren - Persönliches im Vordergrund beschrieben haben. Doch leider ist diese Funktion für freigegebene Bildschirme (noch) nicht verfügbar.
9 Mehr über Chat
Sichtbarkeit und Aufbewahrungsdauer
BBB verwaltet sämtliche Chat-Verläufe als Daten der Konferenz und bewahrt Sie über die gesamte Lebensdauer der Konferenz auf.
Jeder Teilnehmer hat jederzeit Einblick in den gesamten Chat-Verlauf der Konferenz, unabhängig davon, wann er sich angemeldet hat. Im Gegensatz zu anderen Werkzeugen, kann es also nicht passieren, dass Teilnehmende, die später kommen, etwas im Chat verpassen.
10 Gruppenräume in BBB
Gruppenräume (engl. break-out rooms)[9] schaffen zusätzliche Konferenz- bzw. Arbeitsräume innerhalb einer Konferenz. In jedem Arbeitsraum können Teilnehmerinnen ungestört zusammenarbeiten, wie in einem Gruppenarbeitsraum.
Ein Gruppenraum sieht dem Hauptraum einer Konferenz sehr ähnlich und bietet nahezu die gleichen Funktionalitäten. Dennoch gibt es wichtige Unterschiede:
· Teilnehmerinnen in einem Gruppenraum sehen und hören nur die anderen Teilnehmerinnen in diesem Raum.
· Gruppen-Chat und Geteilte Notizen sind bei der Eröffnung eines neuen Gruppenraums leer und werden beim Schließen des Raums nicht in den Hauptraum übernommen. Die Teilnehmer können sie aber mit Copy und Paste in den Hauptraum übernehmen.
· Ein neuer Gruppenraum übernimmt aus dem Konferenzraum nur die aktuell gezeigte Seite der Präsentation. Werden weitere Präsentationen benötigt, müssen diese zunächst hochgeladen und aktiviert werden.
· Ein privater Chat ist im Gruppenraum nicht möglich.
· Alle Teilnehmer eines Gruppenraums erhalten beim Betreten des Raums Moderatorenrechte.
10.1 Anatomie von Gruppenräumen
GruppenRäume werden von BigBlueButton als eigenständige Konferenzen eingerichtet und „wohnen“ in ihrem eigenen Browser-Tab. Das bringt viele Vorteile mit sich, kann jedoch auch leicht Verwirrung stiften, weil plötzlich zwei BigBlueButton-Tabs im Browser zu sehen sind.
Und auch wenn die Übergänge zwischen Hauptraum und Gruppenräumen inzwischen recht automatisch geschehen, gibt es doch Situationen, die den unerfahrenen Benutzer irritieren können. Mehr dazu in der folgenden Praxisanleitung.
10.2 Gruppenräume anlegen
Sofern Sie Moderatorrechte besitzen und in der Konferenz noch keine Gruppenräume aktiv sind, können Sie in BigBlueButton jederzeit Gruppenräume anlegen.
Ø Klicken Sie auf das Zahnradmenü der Teilnehmerliste und wählen Sie Gruppenräume erstellen.
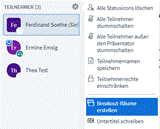
Abbildung 98: Zahnradmenü für Moderatoren
BigBlueButton öffnet nun das Dialogfeld Gruppenräume, das den gesamten Konferenzbildschirm vorübergehend verdeckt.
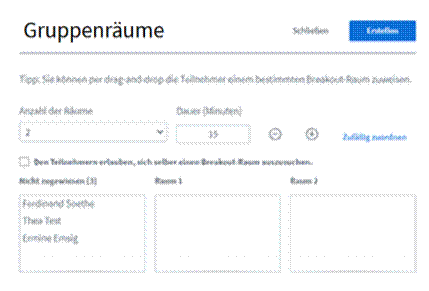
Abbildung 99: Dialogfeld Gruppenräume
In diesem Dialogfeld konfigurieren Sie zunächst die einzurichtenden Gruppenräume.
Hinweis: Auch wenn Sie den Konferenzbildschirm in diesem Moment nicht sehen können, können die Teilnehmer sie sehr wohl sehen und hören. Erläutern Sie daher für die Gruppe, was sie gerade tun oder geben Sie Ihnen eine kleine Aufgabe.
Ø Legen Sie zunächst fest, wie viele Gruppenräume sie anlegen wollen. Da das später nicht mehr änderbar ist (bis alle Räume wieder geschlossen wurden) wählen Sie lieber eine etwas höhere Zahl als benötigt. Maximal sind acht Räume möglich, diese Grenze soll in neuen BigBlueButton-Versionen jedoch deutlich erweitert werden.
Ø Legen Sie als nächstes fest, wie lange die Gruppenräume geöffnet bleiben. Auch diesen Wert sollten Sie großzügig einstellen, da sie im Nachhinein zwar Räume vorzeitig schließen können, nicht aber die Laufzeit verlängern.
10.3 Szenarien für Gruppenräume
Für die nächsten Einstellungen müssen Sie zunächst entscheiden, in welcher Weise die Teilnehmerinnen den Räumen zugeordnet werden sollen.
1. Zufallsauswahl
Alle Teilnehmer, außer Ihnen selbst, werden zufällig, aber gleichmäßig auf die
Räume verteilt.
2. Manuelle
Auswahl
Hier ordnen Sie jeden Teilnehmer selbst einem Raum zu.
3. Teilnehmerauswahl
Die Teilnehmer wählen selbst einen Raum aus.
4. Teilnehmerauswahl
mit Vorschlag
Sie ordnen die Teilnehmer einem Raum zu und dieser Raum wird den Teilnehmern
vorgeschlagen, die Teilnehmer können jedoch den Vorschlag ignorieren und einen
anderen Raum für sich auswählen.
In den folgenden Schritten werden Sie die Funktionalitäten der vier Szenarien kennenlernen.
10.3.1 Manuelle Auswahl
Ø Klicken Sie auf einen
Teilnehmer in der Liste Nicht zugewiesen und
ziehen Sie bei gedrückter Maustaste den Namen in einen der Räume rechts
daneben.
BigBlueButton macht Ihnen keine Vorgaben, wie sie die Räume nutzen. Wenn Sie
also entscheiden, alle Teilnehmer in einen Raum zu stecken, wird auch das
umgesetzt.
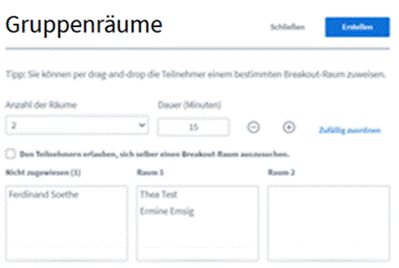
Abbildung 100: Manuelle Zuordnung zu Raum 1
Ich habe meine zwei Teilnehmer zusammen in den ersten Raum gestellt. Der zweite Raum bleibt leer.
Ø Klicken Sie nun auf Erstellen, um die Räume einzurichten und die Teilnehmerinnen dahin einzuladen.
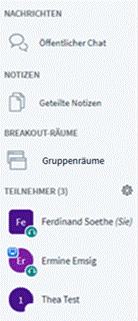
Abbildung 101: Anzeige der Gruppenräume in der Teilnehmerliste
Der Dialog schließt sich und
Sie kehren zum normalen Bildschirm der Konferenz zurück.
Dort gibt es im Funktionswahl-Bereich oben links
nun einen zusätzlichen Abschnitt Gruppenräume,
über den Sie die Gruppenräume verwalten können.
In der Teilnehmerliste können Sie an den Ziffern im jeweiligen Teilnehmersymbol erkennen, dass Thea Test den Gruppenraum 1 betreten hat während Ermine Emsig sich noch mit ihnen zusammen im Hauptraum der Konferenz befindet.
Der Vorgang aus Sicht der Teilnehmer
Aus Sicht der Teilnehmer sieht dieser Schritt ganz anders aus:
Sobald Sie die Gruppenräume erstellen, legt sich im Browser der Teilnehmerinnen der Beitreten-Dialog über ihr BigBlueButton-Fenster und lädt sie ein, dem entsprechenden Raum (hier Raum 1) beizutreten.

Abbildung 102: Beitrittseinladung Raum 1
Nun hat die Teilnehmerin zwei Möglichkeiten:
· Beitreten klicken
Klickt die Teilnehmerinnen auf Raum beitreten, so öffnet BigBlueButton einen neuen Tab, aktiviert diesen und führt dort die Anmeldeprozedur für den Gruppenraum durch.
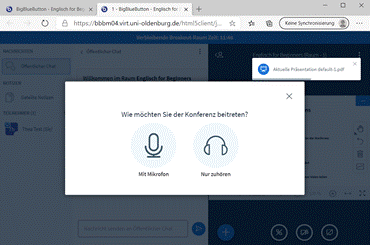
Abbildung 103: Anmeldung im Gruppenraum
Hinweis: Aktuell muss jeder Teilnehmer beim Betreten des Gruppenraums erneut einen Echo-Test durchführen und die Kamera aktivieren. Da das unnötig Zeit und Mühe kostet, ist für die Version 2.3 geplant, den Echo-Test hier wegfallen zu lassen und das aktive Mikrofon aus dem Hauptraum zu übernehmen.
·
Schließen klicken
Klickt die Teilnehmerin auf Schließen,
verschwindet der Beitreten-Dialog und die
Teilnehmerin bleibt im Hauptraum der Konferenz. Wir werden später noch eine
Möglichkeit zeigen, sie auch nachträglich einem Arbeitsraum zuzuordnen
10.4 Gruppenräume moderieren
Wenn die Teilnehmerinnen ihre Gruppenräume aufgesucht haben, gibt es für den Moderator mehrere Möglichkeiten:
· Er kann Nachzüglern oder Teilnehmern, bei denen der Einstieg in den Raum nicht geklappt hat, nachträglich einen Raum zuweisen.
· Sie kann die Gruppen in den einzelnen Räumen besuchen und sich aktiv oder passiv an der Gruppenarbeit beteiligen, Feedback geben oder Fragen klären.
· Er kann im Hauptraum bleiben und dort die nächsten Phasen der Konferenz vorbereiten.
Im folgenden Abschnitt gehen wir alle diese Aufgaben nacheinander an.
10.4.1 Raumzuweisung für Nachzügler
In unserem Beispiel hat Ermine Emsig versehentlich den Beitreten-Dialog mit Schließen beendet und ist deswegen noch immer im Hauptraum der Konferenz.
Da sie mit Thea Test zusammen eine Aufgabe bearbeiten soll, werden wir ihr nun erneut eine Einladung in diesen Raum zukommen lassen.
Ø Klicken Sie auf das Zahnrad neben der Teilnehmerliste und wählen Sie aus dem Menü den Punkt Gruppenraum-Einladung aus.
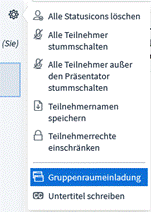
Abbildung 104: Zahnradmenü für Moderatoren bei offenen Gruppenäumen
Dieser Menüpunkt ersetzt bei schon eingerichteten Gruppenräumen den Punkt Gruppenraum erstellen und öffnet den Gruppenraumeinladungs-Dialog, eine abgespeckte Version des Gruppenraum-Dialogs.
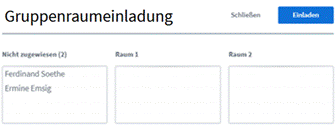
Abbildung 105: BigBlueButton-Dialog Gruppenraumeinladung
Beachten Sie bitte, dass Sie in diesem Dialog nicht angezeigt bekommen, welche Teilnehmerinnen sich bereits im jeweiligen Raum befinden.
Ø Ziehen Sie den Eintrag von Ermine Emsig in Raum 1 und klicken Sie auf Einladen.
Der Dialog wird geschlossen und Ermine erhält erneut eine Einladung zum Beitritt in Raum 1. Wenn Ermine diese Einladung annimmt, erscheint in der Teilnehmerliste auch in ihrem Teilnehmersymbol die Raumnummer 1.

Abbildung 106: Ermine jetzt auch in Raum 1
10.4.2 Übersicht Gruppenräume – wer ist eigentlich wo?
Die meisten Funktionen für Gruppenräume finden sich im Bereich Gruppenräume, der im Funktionswahl-Bereich erscheint, sobald Gruppenräume geöffnet wurden.
Ø Klicken Sie im Funktionswahl-Bereich oben links auf Gruppenräume.
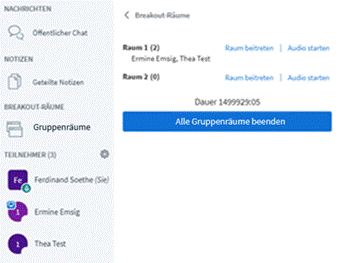
Im Mehrzweckbereich werden jetzt Informationen zu den offenen Gruppenräumen angezeigt. Für jeden Raum werden die Teilnehmerzahl und die Namen der Teilnehmer angezeigt, die sich aktuell im Raum befinden.

Rechts daneben gibt es zwei klickbare Links, über die Sie, auf unterschiedliche Weise, in den Raum hinein hören oder sich sogar in den Raum hineinbegeben können.
Am unteren Ende der Liste wird die jeweils verbleibende Zeit bis zum automatischen Schließen des Raumes in Minuten und Sekunden angezeigt. Wie sie am Beispiel sehen, sind hier auch lange Zeiträume möglich.
10.4.3 In Gruppenräume reinschauen und reinhören
BigBlueButton bietet zwei Mechanismen, um mit den Gruppen im Gruppenraum interagieren zu können.
10.4.3.1 Kurz mal reinhören
Mit Audio starten können Sie sehr schnell und einfach in einen Raum hineinhören. Da hierfür kein Echo-Test durchgeführt wird, ist diese Option gut geeignet, um kurz mal Fragen mit der Gruppe im Raum zu klären.
Ø Klicken Sie auf Audio starten, um kurz in einen Raum hineinzuhören.
Sie sollten jetzt die Gespräche der Teilnehmerrinnen im Raum hören und mit ihnen sprechen können.
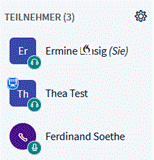
Abbildung 107: Anzeige des reinhörenden Moderators im Gruppenraum
Für die Teilnehmer im Raum sind Sie am zusätzlichen Eintrag in der Teilnehmerliste mit dem Hörersymbol erkennbar. Der Link im Hauptraum ändert sich zu Audio zurückgeben.
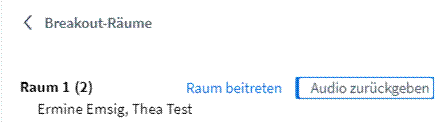
Abbildung 108: Audio zurückgeben-Option in der Liste der Gruppenräume
Ø Klicken Sie auf Audio zurückgeben, um das Hineinhören zu beenden.
Fallstrick
Bitte beachten Sie, dass die Option Audio starten nur dann in der Liste erscheint, wenn Sie im Hauptraum Ihr Audiosystem aktiviert haben.
10.4.3.2 Gruppenräumen beitreten
Mit Raum beitreten begeben Sie sich selbst in den Raum und können nach Echo-Test und Einschalten der Kamera mit den anderen Personen im Raum zusammenarbeiten.
Ø Klicken Sie auf Raum beitreten.
Es öffnet sich ein neuer Tab in Ihrem Browser. Nach Echo-Test und Einschalten der Kamera, können Sie ohne Einschränkungen an der Arbeitsgruppe teilnehmen.
Ø Klicken Sie testweise auf den Tab des Hauptraums.
Sie sehen, dass dort noch das Videobild Ihrer Webcam gezeigt wird. Allerdings sind die Audiofunktionen deaktiviert, sobald Sie im Gruppenaum die Audiofunktion aktiviert haben. Das erzeugt manchmal etwas seltsame Situationen, deswegen rate ich dazu, die Webcam im Hauptraum auszuschalten bevor Sie in einen Gruppenraum eintreten.
Ø Klicken Sie nun wieder auf den BigBlueButton-Tab des Gruppenraums und wählen Sie nun aus dem …-Menü oben rechts den Punkt Ausloggen.

Abbildung 109: Dialog beimGruppenraum verlassen
BigBlueButton zeigt Ihnen nun einen irreführenden Hinweis, obwohl Sie eigentlich nur den Gruppenraum verlassen haben.
Ø Klicken Sie auf OK.
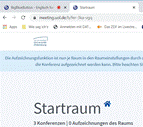
Abbildung 110: Anzeige des Startraums im Gruppenraum-Tab
Im Tab des Gruppenraums wird jetzt wieder der Startraum angezeigt.
Ø Wechseln Sie zum Tab des Hauptraums links daneben und schließen Sie den obsoleten Tab des Gruppenraums.
Ø Aktivieren Sie erneut Audiofunktionen und Kamera, um vollständig in den Hauptraum zurückzukehren.
Es geht auch einfacher
Diese manuelle Rückkehr in den Hauptraum ist umständlich und verwirrend. Unverständlich auch deshalb, weil die automatische Rückkehr von Teilnehmern viel einfacher und klarer gestaltet ist. Wenn etwa die Zeit abgelaufen ist oder der Moderator die Gruppenräume schließt wird vollautomatisch der Tab des Gruppenraums geschlossen und der Tab des Hauptraums aktiviert.
10.4.3.2.1 Verbesserungen in BBB 2.3 und später
Hier merkt man, dass die Gruppenräume zu den neuesten Erweiterungen von BigBlueButton gehören. Zu den Verbesserungen, die schon intensiv von den Entwicklern diskutiert werden, gehört unter anderem
· ein Weglassen des Echo-Tests, das den Eintritt und die Rückkehr aus Gruppenräumen für alle Beteiligten einfacher und schneller machen würde.
· Die automatische Rückkehr zum Hauptraum, wenn man den Gruppenraum manuell, also durch Ausloggen verlässt
10.4.3.3 Gruppenräume verlassen
Es gibt drei Möglichkeiten, als Teilnehmer einen Gruppenraum zu verlassen.
·
Manuell durch Anklicken des …- Menüs und Auswahl von Ausloggen.
Dies ist sowohl für Teilnehmer als auch für Moderatoren möglich, bringt aber
die oben schon beschriebenen Umstände mit sich.
·
Automatisch durch Ablauf der voreingestellten Laufzeit.
Diese wird Ihnen in der Titelleiste Ihres Browser-Fensters jederzeit als
zurücklaufende Uhr angezeigt und bei Ablauf der Zeit wird auch noch mal sehr
kurz eine Warnung eingeblendet.
![]()
·
Automatisch durch vorzeitige Beendigung der Gruppenräume durch
einen Moderator.
Leider erfolgt die Rückkehr in den Hauptraum hier ohne Vorwarnung und damit
auch ohne die Möglichkeit, erarbeitete Materialien aus dem Gruppenraum zu sichern.
Kündigen Sie eine solche vorzeitige Beendigung also mindestens über den
Audiokanal in den Gruppen an.
10.5 Gruppenräume im Alltag
Mit Gruppenräumen können Sie eine große Teilnehmergruppe in Kleingruppen aufteilen und jeder Gruppe einen eigenen Arbeitsraum zur Verfügung stellen. Diese Funktionalität ist mächtig und komplex, deswegen sollten Sie sich unbedingt Zeit nehmen den Gebrauch der Gruppenräume kennenzulernen, bevor Sie damit arbeiten. Bereiten Sie neue Gruppen zunächst auf den Einsatz von Gruppenräumen vor, bevor Sie diese das erste Mal einsetzen.
10.5.1 Performance-Vorteile
Ein oft übersehener Vorteil von Gruppenräumen ist die verringerte Last auf den Endgeräten der Teilnehmer. In einer Arbeitsgruppe von 5-10 Personen ist oft noch eine Besprechung mit eingeschalteter Kamera möglich, während das bei 20-30 Personen die meisten Endgeräte überlastet.
10.6 Das Rechtekonzept von Gruppenräumen
Das Zusammenspiel von Rechten und Möglichkeiten in Zusammenhang mit Gruppenräumen ist komplex und nicht immer intuitiv. Die folgende Tabelle gibt einen Überblick.
|
Um |
Moderator |
Teilnehmer |
Zustimmung des TN |
|
Raum einrichten |
x |
|
|
|
Teilnehmer in einen Raum schicken |
x |
|
|
|
Einen mir zugewiesenen Raum betreten |
x |
x |
x |
|
Den Gruppenraum verlassen |
x |
x |
|
|
In einen Gruppenraum selbst hineingehen |
x |
|
|
|
In einen Gruppenraum hineinhören |
x |
|
|
|
Gruppenraum schließen/Teilnehmer zurückholen |
x |
|
|
Verbesserungen 2.3
Ab Server-Version 2.3 wird automatisch auch der Tab
geschlossen, wenn der Teilnehmer einen Gruppenraum selbst verlässt.
https://github.com/bigbluebutton/bigbluebutton/pull/9691
11 BigBlueButton-Konferenz managen
11.1 URL und Lebensdauer eines Konferenzzugangs
Jede im Browser geöffnete BBB-Konferenz „lebt“ in ihrem eigenen Browser Fenster oder Tab.
Solange dieser Tab geöffnet bleibt, verwaltet der Browser innerhalb dieses Tabs Ihren persönlichen Zugang zu dieser Konferenz. Verlassen Sie die Webseite, indem Sie zum Beispiel die Rücktaste Ihres Browsers betätigen oder den Tab schließen, verfallen diese Zugangsinformationen und Sie müssen sich erneut zur Konferenz anmelden.
11.2 Lebenszyklus einer Konferenz
11.2.1 Raumanforderung: eine Konferenz einrichten
Eine BBB-Konferenz wird in der Regel zunächst in greenlight[10] eingerichtet. Dabei teilen Sie dem Server mit, was für eine Konferenz Sie planen und welche Bedürfnisse Sie haben. Der Server richtet dann den neuen Raum für Sie ein und erstellt einen persönlichen Zugang für den Eigentümer sowie eine öffentliche Adresse für die anderen Teilnehmer.
Dieser Schritt ist vergleichbar mit der Anmeldung einer Konferenz in einem Tagungszentrum. Nachdem Sie dem Betreiber Ihre Bedürfnisse genannt haben, teilt er Ihnen einen Raum zu, händigt Ihnen einen Schlüssel für diesen Raum aus und nennt ihnen die „Adresse“ des Raums für die Weitergabe an Ihre Teilnehmer. Außerdem zeigt er Ihnen die Tür zum Podium.
Ø
Öffnen Sie Ihren BBB Startraum.
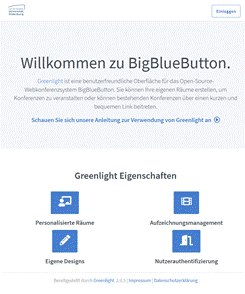
Abbildung 111: Greenlight Startraum
Ø Klicken Sie auf Einloggen.

Abbildung 112: Anmeldung bei Greenlight
Ø Geben Sie Ihre Benutzerkennung ein und klicken Sie auf Einloggen.
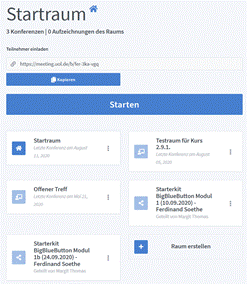
Abbildung 113: Persönlicher Startraum in Greenlight
In Ihrem Startraum können Sie neue Konferenzen anlegen und vorhandene Konferenzen verwalten.
Ø Klicken Sie auf das blaue Pluszeichen (+), um einen neuen Raum zu erstellen.
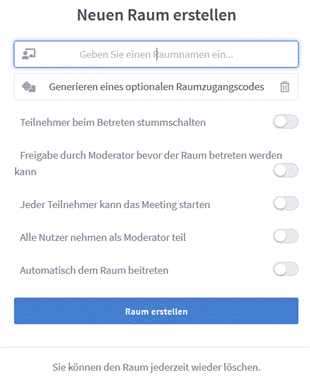
Abbildung 114: Dialog neuen Raum erstellen
In diesem Dialog legen Sie die Eigenschaften des neuen Raumes fest.
Ø Geben Sie dem Raum
einen Namen. Er wird später sowohl für Sie als auch für Ihre Teilnehmer
sichtbar sein.
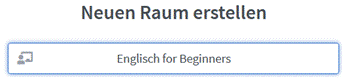
Ø Nehmen Sie die gewünschten Einstellungen an den Schaltern des Dialogfeldes vor und klicken Sie dann auf Raum erstellen.
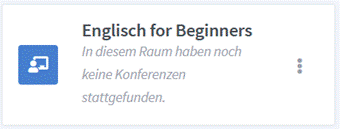
Abbildung 115: Der neue Raum im Startraum
Nun wird der neue Raum als Kachel in Ihrem Startraum aufgeführt und unter seinem Titel sehen Sie ein Hinweis darauf, dass dieser Raum noch nie benutzt wurde.
Der so eingerichtete Raum kann nun jederzeit von Ihnen benutzt werden.
11.2.1.1 Raumparameter und Ihre Bedeutung
Die folgende Tabelle gibt eine kurze Übersicht über die möglichen Einstellungen für Konferenzräume und einen Hinweis auf Ihre praktische Bedeutung.
Eine ausführliche Betrachtung von Nutzungsszenarien finden Sie auf meine Website unter https://soethe.net/nutzungsszenarien-fuer-bigbluebutton-raeume/
|
Einstellung |
Bedeutung |
Praxis |
|
Raumzugangscode |
Erzeugt einen Raumzugangscode (Kennwort) für die Konferenz oder löscht diesen wieder. |
Teilnehmerinnen, die die Konferenz mithilfe des öffentlichen Links betreten wollen, müssen zusätzlich den Zugangscode angeben. Das erhöht die Sicherheit und verhindert ungebetene Gäste („conference bombing“). Siehe dazu auch https://en.wikipedia.org/wiki/Zoombombing |
|
Teilnehmer beim Betreten stumm schalten |
Nach Durchführung des Echo-Tests wird das Mikrofon des Teilnehmers zunächst stumm geschaltet. |
Verhindert, dass Teilnehmer mit offenen Mikrofonen in eine Konferenz „stolpern“. Sie müssen ihr Mikrofon bewusst aktivieren, um gehört zu werden. |
|
Freigabe durch den Moderator, bevor der Raum betreten werden kann. |
Der Moderator muss aus der Konferenz heraus jedem einzelnen Teilnehmer die Erlaubnis erteilen, den Konferenzraum zu betreten. |
Hiermit können Sie sehr feinkörnig bestimmen, welcher
Teilnehmer zu welchem Teil Zeitpunkt den Konferenzraum betreten kann. |
|
Jeder Teilnehmer kann das Meeting starten |
Mit dieser Einstellung kann jede Teilnehmerin, die den öffentlichen Konferenz-Link aufruft, die Konferenz starten. Ist sie nicht gesetzt, bekommen die Teilnehmerinnen nach Aufruf
des Konferenz-Links einen Wartebildschirm angezeigt, bis der Moderator die
Konferenz betritt. |
Diese Einstellung entspricht der einladend geöffneten Tür zum Konferenzraum, auch wenn der Moderator noch nicht anwesend ist. Mit dieser Einstellung können Teilnehmer sich auch im Vorfeld schon einmal in den Konferenzraum begeben und Mikrofon und Kamera in Ruhe testen. |
|
Alle Nutzer nehmen als Moderator teil. |
Im Normalfalle haben alle Nutzerinnen, die den Raum mithilfe des Konferenz-Links betreten normale Zuschauerrechte. Mit dieser Einstellung können Sie dafür sorgen, dass alle Teilnehmer Moderatorenrechte haben. |
Diese Einstellung wird gerne benutzt, wenn externe Moderatoren, die keinen eigenen Startraum besitzen, eine Konferenz leiten sollen. Sie können dann über einen normalen Konferenz-Link den Raum betreten und haben dann als Moderatorin das Recht, die anderen Teilnehmer zu normalen Zuschauern zurückzustufen. |
11.2.2 Konfiguration verändern
Wenn Sie eine Raumkonfiguration im Nachhinein ändern möchten, ist dies ohne weiteres möglich.
Ø
Öffnen Sie Ihren Startraum und klicken Sie auf die drei Punkte in
der Kachel des gewünschten Raums.
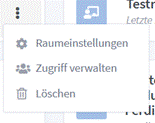
Abbildung 116: ...-Menü eines Raums
Ø Wählen Sie den Menüpunkt Raumeinstellungen, um erneut den Raum-Konfigurationsdialog zu öffnen.
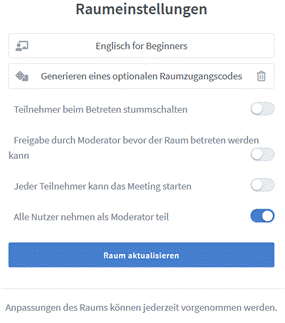
Abbildung 117: Dialog Raumeinstellungen
Ø Nehmen Sie die gewünschten Änderungen an der Raumkonfiguration vor und klicken Sie auf Raum aktualisieren, um die Änderungen zu speichern.
11.3 Konferenzbeginn
Auf normal konfigurierten BigBlueButton Servern, können Sie Ihre Konferenz jederzeit beginnen. Im einfachsten Falle geschieht dies, wenn Sie selbst im Startraum, die Konferenz markieren und auf Starten klicken. Sie betreten dann automatisch den Raum mit Moderatorenrechten. Auch Ihr Name wird automatisch auf den Namen, der mit Ihrem Benutzerkonto verknüpft ist, gesetzt.
Teilnehmerinnen schon da?
Sofern Sie die Einstellungen Jeder Teilnehmer kann das Meeting starten gewählt haben, beginnt die Konferenz alternativ auch mit dem Aufrufen des Konferenz-Links durch den ersten Teilnehmer. Wenn dies schon geschehen ist, verändert sich im Startraum die Beschriftungen des Startknopf von Starten zu Teilnehmen.
11.4 Teilnehmerrechte einschränken
Als Moderator haben Sie während einer Konferenz die Möglichkeit, die Rechte und Möglichkeiten normaler Teilnehmerinnen genauer festzulegen und bei Bedarf einzuschränken.
Die meisten Optionen werden über den Dialog Teilnehmerrechte einschränken gesteuert.
Ø Klicken Sie auf das Zahnrad-Menü der Teilnehmerliste und wählen Sie den Menüpunkt Teilnehmerrechte einschränken.
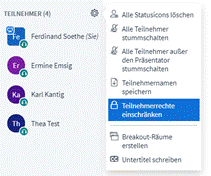
Es öffnet sich nun ein Dialogfeld, in dem die meisten Einstellmöglichkeiten als Schalter hinterlegt sind:
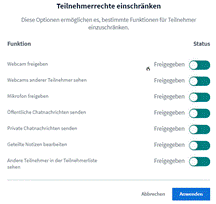
Ø Nehmen Sie die gewünschten Anpassungen vor und schließen Sie das Dialogfeld mit einem Klick auf Anwenden.
Die folgende Tabelle erläutert die Einstellmöglichkeiten im Einzelnen.
|
Einstellung |
Bedeutung |
Betrifft |
|
Webcam freigeben |
Teilnehmer können Ihre Webcam nur freigeben (einschalten), wenn dieser Schalter freigegeben ist. |
Teilnehmer |
|
Webcams anderer Teilnehmer sehen |
Teilnehmer sehen die Videostreams anderer Teilnehmer nur,
wenn dieser Schalter freigegeben ist. |
Teilnehmer |
|
Mikrofon freigeben |
Nur wenn dieser Schalter freigegeben ist, können
Teilnehmerinnen ihr Mikrofon freigeben. |
Teilnehmer |
|
Öffentliche Chat-Nachrichten senden |
Nur wenn dieser Schalter freigegeben ist, können Teilnehmer in den öffentlichen Chat schreiben. |
Teilnehmer |
|
Private Chat-Nachrichten senden |
Nur wenn dieser Schalter freigegeben ist, können
Teilnehmer in den öffentlichen Chat schreiben. |
Teilnehmer |
|
Geteilte Notizen bearbeiten |
Nur wenn dieser Schalter freigegeben ist, können Teilnehmerinnen die geteilten Notizen bearbeiten. |
Teilnehmer |
|
Andere Teilnehmer in der Teilnehmerliste sehen |
Nur wenn dieser Schalter freigegeben ist, können die Teilnehmerinnen andere Teilnehmer in der Teilnehmerliste sehen. |
Teilnehmer |
11.5 Konferenzende
Eine BBB-Konferenz endet durch eine von zwei möglichen Aktionen:
· Eine Moderatorin öffnet das …-Menü im BBB-Fenster und wählt Konferenz beenden.
· Ein BBB-Server beendet automatisch die BBB-Konferenz.
Ausdrücklich nicht beendet wird eine Konferenz durch
· die Abmeldung des Moderators (auch wenn es der letzte Moderator ist),
· die Abmeldung des letzten Teilnehmers,
· der Verbindungsabbruch zum aktuellen Moderator.
Mit dieser praxisnahen Regelung vermeidet BigBlueButton das versehentliche Beenden von Konferenzen und den daraus resultierenden Datenverlust.
Rücksetzung um Mitternacht
Bitte beachten Sie, dass auf den meisten Servern automatische
Aufräummechanismen installiert sind, die alle laufenden Konferenzen automatisch
beenden. Je nach Konfiguration des Servers, wird dieser entweder regelmäßig neu
gestartet oder es wird durch Einstellungen festgelegt, dass der Server eine
Konferenz nach einer bestimmten Zeit beendet, wenn kein weiterer Nutzer mehr im
Konferenzraum ist.
Das hat folgende Auswirkungen für die praktische Anwendung:
· Präsentationen können sinnvollerweise frühestens am Morgen der Konferenz auf den Server hochgeladen werden.
· Alle Inhalte einer Konferenz, also Anmerkungen auf Präsentationen, gemeinsame Notizen und Chat-Verläufe müssen am Abend jedes Konferenztages gesichert werden.
Auf meinem Website unter https://soethe.net/bbb-lebensdauer-von-konferenzen/ finden Sie Hinweise zu optionalen Einstellungen am BBB-Server, die diese Probleme zumindest teilweise verringern können. Sprechen Sie gegebenenfalls mit dem Betreiber ihres Servers, um diese Einstellungen vornehmen zu lassen.
12 Lizenz
12.1.1 Creative Commons Namensnennung-Share Alike 4.0 International Public License
Durch die Ausübung der lizenzierten Rechte (wie unten definiert) erklären Sie sich rechtsverbindlich mit den Bedingungen dieser Creative Commons Namensnennung – Share Alike 4.0 International Public License (“Public License”) einverstanden. Soweit die vorliegende Public License als Lizenzvertrag anzusehen ist, gewährt Ihnen der Lizenzgeber die in der Public License genannten lizenzierten Rechte im Gegenzug dafür, dass Sie die Lizenzbedingungen akzeptieren, und gewährt Ihnen die entsprechenden Rechte in Hinblick auf Vorteile, die der Lizenzgeber durch das Verfügbarmachen des lizenzierten Materials unter diesen Bedingungen hat.
Abschnitt 1 – Definitionen
- Abgewandeltes Material bezeichnet Material, welches durch Urheberrechte oder ähnliche Rechte geschützt ist und vom lizenzierten Material abgeleitet ist oder darauf aufbaut und in welchem das lizenzierte Material übersetzt, verändert, umarrangiert, umgestaltet oder anderweitig modifiziert in einer Weise enthalten ist, die aufgrund des Urheberrechts oder ähnlicher Rechte des Lizenzgebers eine Zustimmung erfordert. Im Sinne der vorliegenden Public License entsteht immer abgewandeltes Material, wenn das lizenzierte Material ein Musikwerk, eine Darbietung oder eine Tonaufnahme ist und zur Vertonung von Bewegtbildern verwendet wird.
- Abwandlungslizenz bezeichnet die Lizenz, die Sie in Bezug auf Ihr Urheberrecht oder ähnliche Rechte an Ihren Beiträgen zum abgewandelten Material in Übereinstimmng mit den Bedingungen der vorliegenden Public License erteilen.
- BY-SA-kompatible Lizenz bezeichnet eine unter creativecommons.org/compatiblelicenses genannte Lizenz, die Creative Commons als der vorliegenden Public License im Wesentlichen gleichwertig anerkannt hat.
- Urheberrecht und ähnliche Rechte bezeichnet das Urheberrecht und/oder ähnliche, dem Urheberrecht eng verwandte Rechte, einschließlich insbesondere des Rechts des ausübenden Künstlers, des Rechts zur Sendung, zur Tonaufnahme und des Sui-generis-Datenbankrechts, unabhängig davon, wie diese Rechte genannt oder kategorisiert werden. Im Sinne der vorliegenden Public License werden die in Abschnitt 2(b)(1)-(2) aufgeführten Rechte nicht als Urheberrecht und ähnliche Rechte angesehen.
- Wirksame technische Schutzmaßnahmen bezeichnet solche Maßnahmen, die gemäß gesetzlichen Regelungen auf der Basis des Artikels 11 des WIPO Copyright Treaty vom 20. Dezember 1996 und/oder ähnlicher internationaler Vereinbarungen ohne entsprechende Erlaubnis nicht umgangen werden dürfen.
- Ausnahmen und Beschränkungen bezeichnet Fair Use, Fair Dealing und/oder jegliche andere Ausnahme oder Beschränkung des Urheberrechts oder ähnlicher Rechte, die auf Ihre Nutzung des lizenzierten Materials Anwendung findet.
- Lizenzelemente bezeichnet die Lizenzeigenschaften, die in der Bezeichnung einer Creative Commons Public License aufgeführt werden. Die Lizenzelemente der vorliegenden Public License sind Namensnennung und Share Alike.
- Lizenziertes Material bezeichnet das Werk der Literatur oder Kunst, die Datenbank oder das sonstige Material, welches der Lizenzgeber unter die vorliegende Public License gestellt hat.
- Lizenzierte Rechte bezeichnet die Ihnen unter den Bedingungen der vorliegenden Public License gewährten Rechte, welche auf solche Urheberrechte und ähnlichen Rechte beschränkt sind, die Ihre Nutzung des lizenzierten Materials betreffen und die der Lizenzgeber zu lizenzieren berechtigt ist.
- Lizenzgeber bezeichnet die natürliche(n) oder juristische(n) Person(en), die unter der vorliegenden Public License Rechte gewährt (oder gewähren).
- Weitergabe meint, Material der Öffentlichkeit bereitzustellen durch beliebige Mittel oder Verfahren, die gemäß der lizenzierten Rechte Zustimmung erfordern, wie zum Beispiel Vervielfältigung, öffentliche Vorführung, öffentliche Darbietung, Vertrieb, Verbreitung, Wiedergabe oder Übernahme und öffentliche Zugänglichmachung bzw. Verfügbarmachung in solcher Weise, dass Mitglieder der Öffentlichkeit auf das Material von Orten und zu Zeiten ihrer Wahl zugreifen können.
- Sui-generis Datenbankrechte bezeichnet Rechte, die keine Urheberrechte sind, sondern gegründet sind auf die Richtlinie 96/9/EG des Europäischen Parlaments und des Rates vom 11. März 1996 über den rechtlichen Schutz von Datenbanken in der jeweils gültigen Fassung bzw. deren Nachfolgeregelungen, sowie andere im Wesentlichen funktionsgleiche Rechte anderswo auf der Welt.
- Sie bezeichnet die natürliche oder juristische Person, die von lizenzierten Rechten unter der vorliegenden Public License Gebrauch macht. Ihr bzw. Ihre hat die entsprechende Bedeutung.
Abschnitt 2 – Umfang
- Lizenzgewährung
- Unter den Bedingungen der vorliegenden Public License gewährt der Lizenzgeber Ihnen eine weltweite, vergütungsfreie, nicht unterlizenzierbare, nicht-ausschließliche, unwiderrufliche Lizenz zur Ausübung der lizenzierten Rechte am lizenzierten Material, um:
- das lizenzierte Material ganz oder in Teilen zu vervielfältigen und weiterzugeben; und
- abgewandeltes Material zu erstellen, zu vervielfältigen und weiterzugeben.
- Ausnahmen und Beschränkungen. Es sei klargestellt, dass, wo immer gesetzliche Ausnahmen und Beschränkungen auf Ihre Nutzung Anwendung finden, die vorliegende Public License nicht anwendbar ist und Sie insoweit ihre Bedingungen nicht einhalten müssen.
- Laufzeit. Die Laufzeit der vorliegenden Public License wird in Abschnitt 6(a) geregelt.
- Medien und Formate; Gestattung technischer Modifikationen. Der Lizenzgeber erlaubt Ihnen, die lizenzierten Rechte in allen bekannten und zukünftig entstehenden Medien und Formaten auszuüben und die dafür notwendigen technischen Modifikationen vorzunehmen. Der Lizenzgeber verzichtet auf jegliche und/oder versichert die Nichtausübung jeglicher Rechte und Befugnisse, Ihnen zu verbieten, technische Modifikationen vorzunehmen, die notwendig sind, um die lizenzierten Rechte ausüben zu können, einschließlich solcher, die zur Umgehung wirksamer technischer Schutzmaßnahmen erforderlich sind. Im Sinne der vorliegenden Public License entsteht kein abgewandeltes Material, soweit lediglich Modifikationen vorgenommen werden, die nach diesem Abschnitt 2(a)(4) zulässig sind.
- Nachfolgende Empfänger
- Angebot des Lizenzgebers – Lizenziertes Material. Jeder Empfänger des lizenzierten Materials erhält automatisch ein Angebot des Lizenzgebers, die lizenzierten Rechte unter den Bedingungen der vorliegenden Public License auzuüben.
- Zusätzliches Angebot des Lizenzgebers – Abgewandeltes Material. Jeder, der abgewandeltes Material von Ihnen erhält, erhält automatisch vom Lizenzgeber ein Angebot, die lizenzierten Rechte am abgewandelten Material unter den Bedingungen der durch Sie vergebenen Abwandlungslizenz auszuüben.
- Keine Beschränkungen für nachfolgende Empfänger. Sie dürfen keine zusätzlichen oder abweichenden Bedingungen fordern oder das lizenzierte Material mit solchen belegen oder darauf wirksame technische Maßnahmen anwenden, sofern dadurch die Ausübung der lizenzierten Rechte durch Empfänger des lizenzierten Materials eingeschränkt wird.
- Inhaltliche Indifferenz. Die vorliegende Public License begründet nicht die Erlaubnis, zu behaupten oder den Eindruck zu erwecken, dass Sie oder Ihre Nutzung des lizenzierten Materials mit dem Lizenzgeber oder den Zuschreibungsempfängern gemäß Abschnitt 3(a)(1)(A)(i) in Verbindung stehen oder durch ihn gefördert, gutgeheißen oder offiziell anerkannt werden.
b. Sonstige Rechte
- Urheberpersönlichkeitsrechte, wie etwa zum Schutz vor Werkentstellungen, werden durch die vorliegende Public License ebenso wenig mitlizenziert wie das Recht auf Privatheit, auf Datenschutz und/oder ähnliche Persönlichkeitsrechte; gleichwohl verzichtet der Lizenzgeber auf derlei Rechte bzw. ihre Durchsetzung, soweit dies für Ihre Ausübung der lizenzierten Rechte erforderlich und möglich ist, jedoch nicht darüber hinaus.
- Patent- und Kennzeichenrechte werden durch die vorliegende Public License nicht lizenziert.
- Soweit wie möglich verzichtet der Lizenzgeber auf Vergütung durch Sie für die Ausübung der lizenzierten Rechte, sowohl direkt als auch durch eine Verwertungsgesellschaft unter welchem freiwilligen oder abdingbaren gesetzlichen oder Pflichtlizenzmechanismus auch immer eingezogen. In allen übrigen Fällen behält sich der Lizenzgeber ausdrücklich jedes Recht vor, Vergütungen zu fordern.
Abschnitt 3 – Lizenzbedingungen
Ihre Ausübung der lizenzierten Rechte unterliegt ausdrücklich folgenden Bedingungen
a. Namensnennung
1. Wenn Sie das lizenzierte Material weitergeben (auch in veränderter Form), müssen Sie:
- die folgenden Angaben beibehalten, soweit sie vom Lizenzgeber dem lizenzierten Material beigefügt wurden:
- die Bezeichnung der/des Ersteller(s) des lizenzierten Materials und anderer, die für eine Namensnennung vorgesehen sind (auch durch Pseudonym, falls angegeben), in jeder durch den Lizenzgeber verlangten Form, die angemessen ist;
- einen Copyright-Vermerk;
- einen Hinweis auf die vorliegende Public License;
- einen Hinweis auf den Haftungsausschluss;
- soweit vernünftigerweise praktikabel einen URI oder Hyperlink zum lizenzierten Material;
- angeben, falls Sie das lizenzierte Material verändert haben, und alle vorherigen Änderungsangaben beibehalten; und
- angeben, dass das lizenzierte Material unter der vorliegenden Public License steht, und deren Text oder URI oder einen Hyperlink darauf beifügen.
- Sie dürfen die Bedingungen des Abschnitts 3(a)(1) in jeder angemessenen Form erfüllen, je nach Medium, Mittel und Kontext in bzw. mit dem Sie das lizenzierte Material weitergeben. Es kann zum Beispiel angemessen sein, die Bedingungen durch Angabe eines URI oder Hyperlinks auf eine Quelle zu erfüllen, die die erforderlichen Informationen enthält.
- Falls der Lizenzgeber es verlangt, müssen Sie die gemäß Abschnitt 3(a)(1)(A) erforderlichen Informationen entfernen, soweit dies vernünftigerweise praktikabel ist.
- Share Alike
Zusätzlich zu den Bedingungen in Abschnitt 3(a) gelten die folgenden Bedingungen, falls Sie abgewandeltes Material weitergeben, welches Sie selbst erstellt haben.
- Die Abwandlungslizenz, die Sie vergeben, muss eine Creative-Commons-Lizenz der vorliegenden oder einer späteren Version mit den gleichen Lizenzelementen oder eine BY-SA-kompatible Lizenz sein.
- Sie müssen den Text oder einen URI oder Hyperlink auf die von Ihnen gewählte Abwandlungslizenz beifügen. Diese Bedingung dürfen Sie in jeder angemessenen Form erfüllen, je nach Medium, Mittel und Kontext in bzw. mit dem Sie abgewandeltes Material weitergeben.
- Sie dürfen keine zusätzlichen oder abweichenden Bedingungen anbieten oder das abgewandelte Material mit solchen belegen oder darauf wirksame technische Maßnahmen anwenden, sofern dadurch die Ausübung der Rechte am abgewandelten Material eingeschränkt wird, die Sie unter der Abwandlungslizenz gewähren.
Abschnitt 4 – Sui-generis-Datenbankrechte
Soweit die lizenzierten Rechte Sui-generis-Datenbankrechte beinhalten, die auf Ihre Nutzung des lizenzierten Materials Anwendung finden, gilt:
- es sei klargestellt, dass Abschnitt 2(a)(1) Ihnen das Recht gewährt, die gesamten Inhalte der Datenbank oder wesentliche Teile davon zu entnehmen, weiterzuverwenden, zu vervielfältigen und weiterzugeben;
- sofern Sie alle Inhalte der Datenbank oder wesentliche Teile davon in eine Datenbank aufnehmen, an der Sie Sui-generis-Datenbankrechte haben, dann gilt die Datenbank, an der Sie Sui-generis-Datenbankrechte haben (aber nicht ihre einzelnen Inhalte) als abgewandeltes Material, insbesondere in Bezug auf Abschnitt 3(b); und
- Sie müssen die Bedingungen des Abschnitts 3(a) einhalten, wenn sie alle Datenbankinhalte oder wesentliche Teile davon weitergeben.
Es sei ferner klargestellt, dass dieser Abschnitt 4 Ihre Verpflichtungen aus der vorliegenden Public License nur ergänzt und nicht ersetzt, soweit die lizenzierten Rechte andere Urheberrechte oder ähnliche Rechte enthalten.
Abschnitt 5 – Gewährleistungsausschluss und Haftungsbeschränkung
- Sofern der Lizenzgeber nicht separat anderes erklärt und so weit wie möglich, bietet der Lizenzgeber das lizenzierte Material so wie es ist und verfügbar ist an und sagt in Bezug auf das lizenzierte Material keine bestimmten Eigenschaften zu, weder ausdrücklich noch konkludent oder anderweitig, und schließt jegliche Gewährleistung aus, einschließlich der gesetzlichen. Dies umfasst insbesondere das Freisein von Rechtsmängeln, Verkehrsfähigkeit, Eignung für einen bestimmten Zweck, Wahrung der Rechte Dritter, Freisein von (auch verdeckten) Sachmängeln, Richtigkeit und das Vorliegen oder Nichtvorliegen von Irrtümern, gleichviel ob sie bekannt, unbekannt oder erkennbar sind. Dort, wo Gewährleistungsausschlüsse ganz oder teilweise unzulässig sind, gilt der vorliegende Ausschluss möglicherweise für Sie nicht.
- Soweit wie möglich, haftet der Lizenzgeber Ihnen gegenüber nach keinem rechtlichen Konstrukt (einschließlich insbesondere Fahrlässigkeit) oder anderweitig für irgendwelche direkten, speziellen, indirekten, zufälligen, Folge-, Straf- exemplarischen oder anderen Verluste, Kosten, Aufwendungen oder Schäden, die sich aus der vorliegenden Public License oder der Nutzung des lizenzierten Materials ergeben, selbst wenn der Lizenzgeber auf die Möglichkeit solcher Verluste, Kosten, Aufwendungen oder Schäden hingewiesen wurde. Dort, wo Haftungsbeschränkungen ganz oder teilweise unzulässig sind, gilt die vorliegende Beschränkung möglicherweise für Sie nicht.
- Der Gewährleistungsausschluss und die Haftungsbeschränkung oben sollen so ausgelegt werden, dass sie soweit wie möglich einem absoluten Haftungs- und Gewährleistungsausschluss nahe kommen.
Abschnitt 6 – Laufzeit und Beendigung
- Die vorliegende Public License gilt bis zum Ablauf der Schutzfrist des Urheberrechts und der ähnlichen Rechte, die hiermit lizenziert werden. Gleichwohl erlöschen Ihre Rechte aus dieser Public License automatisch, wenn Sie die Bestimmungen dieser Public License nicht einhalten.
b. Soweit Ihr Recht, das lizenzierte Material zu nutzen, gemäß Abschnitt 6(a) erloschen ist, lebt es wieder auf:
- automatisch zu dem Zeitpunkt, an welchem die Verletzung abgestellt ist, sofern dies innerhalb von 30 Tagen seit Ihrer Kenntnis der Verletzung geschieht; oder
- durch ausdrückliche Wiedereinsetzung durch den Lizenzgeber.
Es sei klargestellt, dass dieser Abschnitt 6(b) die Rechte des Lizenzgebers, Ausgleich für Ihre Verletzung der vorliegenden Public License zu verlangen, nicht einschränkt.
- Es sei klargestellt, dass der Lizenzgeber das lizenzierte Material auch unter anderen Bedingungen anbieten oder den Vertrieb des lizenzierten Materials jederzeit einstellen darf; gleichwohl erlischt dadurch die vorliegende Public License nicht.
- Die Abschnitte 1, 5, 6, 7 und 8 gelten auch nach Erlöschen der vorliegenden Public License fort.
Abschnitt 7 – Sonstige Bedingungen
- Der Lizenzgeber ist nicht an durch Sie gestellte zusätzliche oder abweichende Bedingungen gebunden, wenn diese nicht ausdrücklich vereinbart wurden.
- Jedwede das lizenzierte Material betreffenden und hier nicht genannten Umstände, Annahmen oder Vereinbarungen sind getrennt und unabhängig von den Bedingungen der vorliegenden Public License.
Abschnitt 8 – Auslegung
- Es sei klargestellt, dass die vorliegende Public License weder besagen noch dahingehend ausgelegt werden soll, dass sie solche Nutzungen des lizenzierten Materials verringert, begrenzt, einschränkt oder mit Bedingungen belegt, die ohne eine Erlaubnis aus dieser Public License zulässig sind.
- Soweit wie möglich soll, falls eine Klausel der vorliegenden Public License als nicht durchsetzbar anzusehen ist, diese Klausel automatisch im geringst erforderlichen Maße angepasst werden, um sie durchsetzbar zu machen. Falls die Klausel nicht anpassbar ist, soll sie von der vorliegenden Public License abgeschieden werden, ohne dass die Durchsetzbarkeit der verbleibenden Bedingungen tangiert wird.
- Auf keine Bedingung der vorliegenden Public License wird verzichtet und kein Verstoß dagegen soll als hingenommen gelten, außer der Lizenzgeber hat sich damit ausdrücklich einverstanden erklärt.
- Nichts in der vorliegenden Public License soll zu einer Beschränkung oder Aufhebung von Privilegien und Immunitäten führen, die dem Lizenzgeber oder Ihnen insbesondere aufgrund rechtlicher Regelungen irgendeiner Rechtsordnung oder Rechtsposition zustehen, oder dahingehend interpretiert werden.